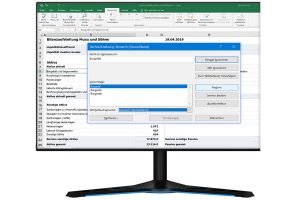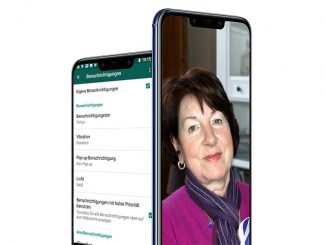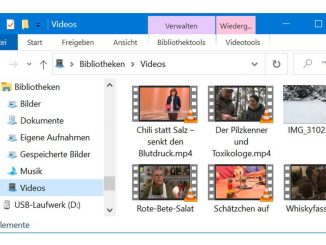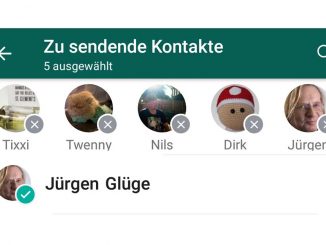Excel kann bei der Rechtschreibprüfung nicht mit Word mithalten. Trotzdem lassen sich auch Excel-Dokumente auf Rechtschreibfehler überprüfen. Wir erklären, wie das geht.
Wenn Sie Excel häufig beruflich nutzen und eine Excel-Tabelle mit Rechtschreibfehlern weitergeben, kann dies schnell peinlich werden oder für Verwirrung sorgen. Deshalb sollten Sie die Rechtschreibprüfung auch bei Excel-Tabellen immer nutzen.
Excel kann im Gegensatz zu Word Texte nicht direkt während der Eingabe überprüfen. Deshalb nehmen Sie die Überprüfung immer im Nachhinein vor. Am besten lassen Sie den Rechtschreib-Check über das Dokument laufen, nachdem das Arbeitsblatt fertig bearbeitet ist und Sie keine weiteren Eingaben mehr vornehmen. Um den eingegebenen Text in einem Arbeitsblatt zu überprüfen, klicken Sie in der Menüleiste von Excel zuerst auf „Überprüfen“ und dann auf „Rechtschreibung“. Die Textkorrektur lässt sich auch über die F7-Taste starten.
Standardmäßig überprüft Excel nun die Rechtschreibung über das gesamte Arbeitsblatt hinweg. Der Rechtschreibprüfung erfolgt ausgehend von der aktuellen Zellenposition. Sobald Excel am Ende der Tabelle angekommen ist, sehen Sie die Einblendung „Soll die Rechtschreibung am Blattanfang fortgesetzt werden“. Damit kann Excel auch den Text vor der aktuellen Zellenposition überprüfen. Klicken Sie auf „Ja“, wenn Excel auch diese Inhalte auf Rechtschreibfehler überprüfen soll. Möchten Sie die Rechtschreibprüfung auf bestimmte Zellen Ihrer Excel-Tabelle beschränken, markieren Sie diese und wählen „Überprüfen –› Rechtschreibung“.
Powertipp: Die Rechtschreibprüfung in Excel ist schneller erledigt, wenn Sie die Überprüfung von Internet-Adresse ausschließen. Da diese sowieso nicht im Wörterbuch stehen, reduzieren Sie die Nachfragen durch die Rechtschreibkorrektur. Klicken Sie dazu im Fenster der Rechtschreibprüfung auf „Optionen“, und setzen Sie ein Häkchen vor „Internet- und Dateiadressen ignorieren“.