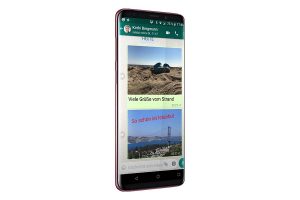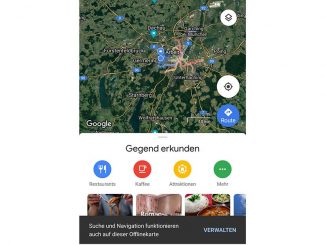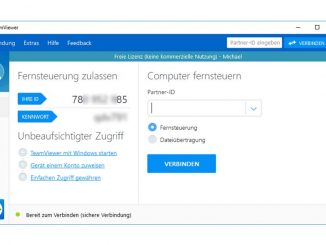WhatsApp-Bilder lassen sich schnell und einfach mit beliebigem Text oder auch witzigen Sprechblasen versehen. Wir erklären Schritt für Schritt, was Sie tun müssen.
Wenn Sie ein Bild ohne weitere Beschreibung an Freunde und Bekannte senden, kann es passieren, dass sich dessen Sinn dem Empfänger nicht sofort erschließt. Mit einer kurzen Beschreibung in Textform können Sie ein paar erklärende Worte hinzufügen. Diese sind nach dem Absenden zusammen mit dem Foto im Chat-Bildschirm von WhatsApp sichtbar.
Nachdem Sie das gewünschte Bild fotografiert oder in den WhatsApp-Chat geladen haben, tippen Sie ganz unten in das Feld „Beschriftung hinzufügen“. In WhatsApp öffnet sich nun die Bildschirmtastatur für die Texteingabe. Wollen Sie dem Text Emojis hinzufügen, tippen Sie das Smiley-Symbol auf der linken Seite an.
Sind Sie mit der Beschreibung fertig, tippen Sie auf den Senden-Button von WhatsApp. WhatsApp verschickt die Nachricht nun zusammen mit dem Foto, im Chat ist der Text unter dem Foto zu sehen.
WhatsApp: Texte in Fotos einfügen
Fotos lassen sich in WhatsApp nicht nur mit ergänzenden Beschreibungstexten versehen, sondern auch mit Schriftzügen, die direkt in das Bild eingeblendet werden. Dafür tippen Sie in der Funktionsleiste oben rechts das „T“-Symbol an. Geben Sie den Text mithilfe der Bildschirmtastatur ein und bestätigen Sie mit „OK“.
Über die Farbleiste am rechten Display-Rand ändern Sie die Farbe der Buchstaben. Achten Sie darauf, dass ein deutlicher Kontrast zwischen der Text- und Hintergrundfarbe besteht, damit der Text lesbar bleibt. Wählen Sie am besten eine Farbe, die mit den Bildinhalten korrespondiert.Tippen Sie den Schriftzug an und verschieben Sie ihn mit dem Finger an die gewünschte Stelle. Um die Größe und Drehung anzupassen, ziehen und bewegen Sie den Text mit zwei Fingern.
Comic-Sprechblasen in WhatsApp-Bilder einbauen
Tippen Sie rechts oben auf den Emoji-Button und wählen Sie eine der Comic-Sprechblasen aus. Die Sprechblasen sehen Sie am Anfang der Übersicht befinden. Ziehen Sie die Sprechblase an die gewünschte Position und passen Sie mit zwei Fingern die Größe und den Winkel an. Dann tippen Sie auf das „T“-Symbol, schreiben den Text und platzieren ihn in der Sprechblase. Fertig ist das Comic-Bild!