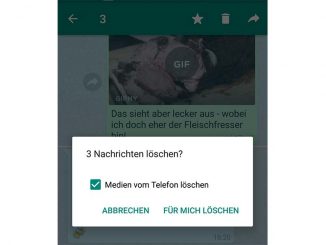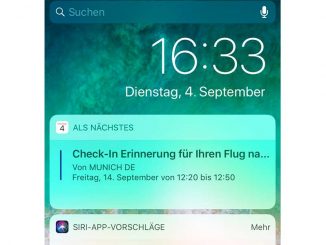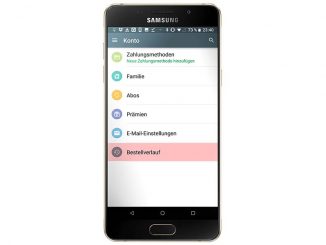Eine SSD lässt sich relativ einfach in einen Mac einbauen. Wir zeigen in diesem Beitrag Schritt für Schritt, wie Sie dabei vorgehen und was Sie beachten müssen.
In vielen älteren Mac sind – aus heutiger Sicht – langsame Festplatten verbaut, die das System ausbremsen. Der Austausch einer herkömmlichen Festplatte gegen eine SSD bringt mehr Tempo und mitunter auch mehr Speicherkapazität. Dank SATA-Schnittstellen im Mac passen handelsübliche SSDs.
Am Beispiel eines Mac Mini aus dem Jahr 2009 zeigen wir, was beim Umbau zu beachten ist und welches Werkzeug Sie benötigen. Empfehlenswert ist das Pro Tech Toolkit von iFixit, das neben verschiedenen Schraubendrehern auch einige Spachtel enthält. Diese brauchen Sie, um das eng verschlossene Gehäuse zu öffnen. Ein üblicher Metallspachtel ist zu breit. Falls Sie nichts anderes zur Hand haben, kann er mit etwas Schleifpapier so angeschliffen werden, sodass er passt.
Trennen Sie als erstes den Mac Mini von der Stromversorgung, und ziehen Sie alle Kabel ab. Legen Sie ihn dann mit seiner Oberseite auf ein Handtuch. Schieben Sie dann den Spachtel vorsichtig zwischen Gehäusedeckel und Boden. Lösen Sie mit dem Spachtel auf beiden Seiten die Arretierungen aus Kunststoff, und hebeln Sie das Unterteil heraus. Lösen Sie nun das Kabel zur Platine und die Bluetooth-Antenne. Mit etwas Druck nach oben springen die beiden WLAN-Antennen aus ihrer Halterung.
Entfernen Sie jetzt die Schrauben in den vier Gehäuseecken. Danach heben Sie den den Laufwerksrahmen nach oben weg. Legen Sie ihn auf die Seite. Lösen Sie nun die Festplatte aus dem Rahmen, indem Sie die vier Schrauben aufdrehen. Entfernen Sie den an der Festplatte angebrachten Temperatursensor vorsichtig mit einem kleinen Spachtel oder mit dem Fingernagel ab. Jetzt ist die Platte lose im Rahmen und lässt sich einfach nach hinten herausziehen.
In umgekehrter Reihenfolge bauen Sie nun die SSD ein. Schieben Sie die SSD in den Laufwerksrahmen, und kleben Sie den Temperatursensor auf die Oberseite der SSD. Bringen Sie anschließend die seitlichen Schrauben an. Nacheinander stecken Sie den Rahmen wieder ein, verbinden die zuvor gelösten Kabel und drehen die Schrauben wieder ein. Bringen Sie den Gehäusedeckel wieder an, wenn Sie alle Arbeiten erledigt haben. Der Deckel sollte hörbar einrasten.
Mac-Modelle ab Baujahr 2017 aufrüsten
Bei Mac Minis ab 2017 ist die Vorgehensweise ähnlich, es gibt aber ein paar kleine Unterschiede. Nach dem Öffnen des Gehäuses entnehmen Sie den Arbeitsspeicher, indem Sie vorsichtig Druck auf die Metallstifte ausüben. Danach entfernen Sie die Schrauben am Lüfter und heben diesen leicht an, um die Kabel zu entfernen. Lösen Sie dann noch die kleine Schraube am Lüfter, und entnehmen Sie anschließend die schwarze Blende.
Im nächsten Schritt entfernen Sie die Schrauben am Metallgitter, ziehen es heraus und lösen das damit verbundene Kabel. Nun sehen Sie die Festplatte und hebeln die Anschlüsse mit einem kleinen Werkzeug heraus. Lösen Sie die Schraube auf dem Mainboard, und ziehen Sie es nach außen. Jetzt ist die Festplatte freigelegt, und Sie können sie ausbauen und danach die SSD einsetzen. Lösen Sie dabei den Plastik-Connector von der alten Festplatte, und befestigen Sie ihn an der SSD. Führen Sie alle Schritte rückwärts durch, um den Mac Mini wieder zu vervollständigen.
Daten auf SSD übertragen
Mit einem Dock für Festplatten oder einem speziellen USB-Adapter lässt sich die alte Festplatte an den Mac anschließen. Sie haben nun wieder Zugriff auf Ihre Daten und können diese auf die neue SSD kopieren. Installieren Sie davor Mac OS neu auf der SSD. Einziger Haken: Ältere Macs unterstützen die aktuellsten Mac-OS-Versionen nicht mehr, sodass Sie unter Umständen weiterhin El Capitan (Version 10.11) nutzen müssen. Das Aufrüsten des Datenträgers hilft in diesem Fall leider nichts.
Powertipp: Sie sind sich nicht sicher, ob Sie das Aufrüsten hinbekommen? Dann schauen Sie sich doch zuvor einige der unzähligen Anleitungsvideos auf Youtube an.