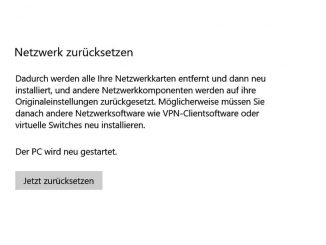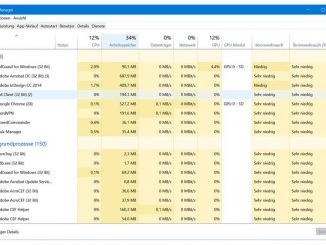Microsoft Teams bietet die Möglichkeit, Teams-Dateien offline auf dem PC zu bearbeiten. Die Änderungen werden synchronisiert, sobald Sie wieder online sind.
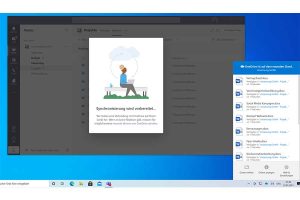
Wenn Sie ein Microsoft-365-Abonnement besitzen, können Sie Teams-Dateien mit einem lokalen Ordner auf dem Computer synchronisieren. Das hat den Vorteil, dass Sie die entsprechenden Dateien lokal direkt im Datei-Explorer öffnen und bearbeiten können. Außerdem lassen sich die Dateien auch dann bearbeiten, wenn Sie keine Internetverbindung haben. Sobald Sie wieder online sind, werden alle an diesen Dateien vorgenommenen Änderungen automatisch synchronisiert.
Wichtig: Die Free-Version von Teams besitzt zwar einen „Synchronisieren“-Befehl. Teams Free kann aber keine Verbindung zu dem auf Ihrem PC eingerichteten OneDrive herstellen. Mehr Infos dazu lesen Sie am Ende dieses Beitrags. Einen Überblick über die einzelnen Teams-Versionen bekommen Sie im Beitrag Microsoft Teams: Die richtige Version wählen.
In einem Teamraum gibt es verschiedene Dateien, die jedem Mitglied des Teams beziehungsweise des Kanals zur Verfügung stehen. Gehen Sie zum Register „Dateien“, um die entsprechende Liste zu sehen. Klicken Sie in der Werkzeugleiste auf den Menüpunkt „Synchronisieren“. Sollte er nicht verfügbar sein, haben Sie eine Datei ausgewählt. Das sehen Sie am vorangestellten Häkchen. Heben Sie dann die Dateiauswahl mit einem Klick auf das Häkchen auf.
Direkt im Anschluss erhalten Sie von Teams eine Meldung, dass die Synchronisation gerade vorbereitet und eine Verbindung mit OneDrive (for Business) aufgebaut wird. Im Hintergrund wird nun OneDrive for Business gestartet. Melden Sie sich mit Ihrem Benutzernamen sowie dem dazugehörigen Passwort an. Bestätigen mit einem Klick auf „Anmelden“.
Wenn Sie sich das erste Mal bei OneDrive for Business anmelden, wird Microsofts Cloud-Dienst auf Ihrem Rechner für das betreffende Microsoft-365-Konto eingerichtet. Außerdem bekommen Sie eine kurze Einführung in OneDrive. Zum Abschluss klicken Sie auf „Meinen OneDrive Ordner öffnen“. Haben Sie OneDrive for Business (nicht die kostenlose Version) früher schon einmal auf dem PC genutzt, landen Sie nach der Anmeldung sofort im Startfenster von OneDrive.
Im Hintergrund sollte nun die Synchronisation der Dateien von Teams zum OneDrive-Ordner auf Ihrem PC ablaufen. Falls nicht, klicken Sie in Teams erneut auf „Synchronisieren“. Ein Fenster in der rechten unteren Bildschirmecke gibt nach erfolgreichem Datenabgleich den Status ausgeben, dass die Dateien auf dem neuesten Stand sind.
Öffnen Sie mit der Tastenkombination Windows+E den Datei-Explorer. Klicken Sie dann links auf die Dateiablage (nicht auf das OneDrive-Icon). Die mit Microsoft Teams synchronisierten Dateien werden im rechten Fensterbereich angezeigt. Das Wolkensymbol signalisiert, dass die Datei nur geöffnet werden kann, wenn Sie mit dem Internet verbunden sind. Haben Sie Datei geladen und bearbeitet, sehen Sie in der Statusspalte ein grünes Häkchen. Die Datei ist auf Ihrem Rechner gespeichert.
Zurück in Teams und der Dateienansicht klicken Sie auf „Synchronisieren“. Teams baut nun errneut eine Verbindung zu OneDrive for Business auf. Die geänderten Dateien werden in der Teams-Dateiablage aktualisiert. Das erkennen Sie leicht mit einem Blick auf das Änderungsdatum.
OneDrive ist nicht gleich OneDrive
Microsoft macht es Nutzern nicht immer einfach, die Logik hinter der Vielzahl verschiedener Dienste und Konten zu verstehen. Das zeigt sich auch bei dem Microsoft-eigenen Cloud-Speicher OneDrive. Er ist Teil von Windows; dort stehen 5 GB Onlinespeicher kostenlos zur Verfügung. Mit Microsoft 365 sind für jeden Nutzer 1 TB OneDrive-Speicher inklusive.
In den Business-Versionen von Microsoft 365 (Basic, Standard und Premium) ist ebenfalls jeweils 1 TB Onedrive-Cloudspeicher zum Speichern und Freigeben von Dateien enthalten. Allerdings mit einem wesentlichen Unterschied: OneDrive for Business unterscheidet sich von OneDrive durch die stärkere Einbindung zahlreicher Enterprise-Funktionen.
Einer der größten Vorteile von OneDrive for Business ist die Synchronisierung der Cloud mit den Client-Geräten. Selbst wenn Sie offline sind, stehen Ihnen immer alle Dateien zur Verfügung. Und diese Dateien werden automatisch synchronisiert, sobald es wieder einen Online-Zugang gibt. Zudem lassen sich Dokumente per Link bereitstellen. Die Empfänger erhalten mit der Link-Freigabe automatisch die Berechtigung zum gemeinsamen Bearbeiten des jeweiligen Dokuments.