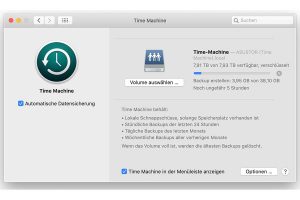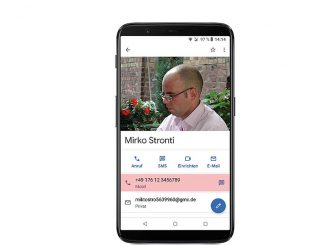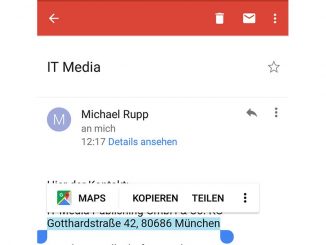Mac OS hat mit Time Machine eine leistungsfähige Backup-Lösung integriert. Wie Sie Daten sichern und im Notfall wiederherstellen, erklären wir hier Schritt für Schritt.
Fotos, Videos, Dokumente und viele weitere weiter wichtige Dateien – auf jedem Mac sind zahlreiche Dateien gespeichert, deren Verlust sicher sehr schmerzlich wäre. Um sich davor zu schützen, sollten Sie die in Mac OS integrierte Backup-Funktion Time Machine verwenden. Time Machine legt automatisch stündliche Backups für die vergangenen 24 Stunden, tägliche Backups für den vergangenen Monat und wöchentliche Backups für alle vorausgegangenen Monate an. Die Backups speichert Time Machine auf einem externes Speichermedium oder im Netzwerk. Time Machine unterstützt sowohl USB, Thunderbold und Firewire angeschlossene Festplatten als auch andere Macs sowie freigegebene Netzlaufwerke.
Time Machine einrichten
Wechseln Sie zu den „Systemeinstellungen“. Wählen Sie hier „Time Machine“ aus und klicken Sie auf den Button „Backup-Volume auswählen …“. Auf Ihrem Mac wird nun eine Liste angezeigt. Markieren Sie in der Liste das Gerät, auf dem Sie die Datensicherungen speichern wollen. Möchten Sie die Sicherungen verschlüsseln, aktivieren Sie die Option „Backups verschlüsseln“. Mit einem Klick auf „Volume verwenden“ beenden Sie die Auswahl.
Haben Sie sich für die Verschlüsselung entschieden, werden Sie nun aufgefordert, ein „Backup-Passwort“ einzugeben. Da der Zugriff auf die Backups ohne dieses Kennwort nicht möglich ist, sollten Sie es sich unbedingt notieren. Mit „Volume verschlüsseln“ schließen Sie den Vorgang ab – Time Machine beginnt nun sofort mit der Arbeit. Da beim ersten Backup das komplette System gesichert wird, dauert der Vorgang mehrere Stunden. Aller weiteren Datensicherungen gehen um ein Vielfaches schneller vonstatten, da hierbei nur die seit dem letzten Backup geänderten Dateien in Sicherheit gebracht werden.
Time Machine: Weitere Optionen
Per Klick auf „Optionen“ gelangen Sie zu den weiterführenden Funktionen von Time Machine. Es empfiehlt sich, hier keine Änderungen vorzunehmen. Über das Plussymbol können Sie Ordner auswählen, die nicht gesichert werden sollen. Wir empfehlen Ihnen, das komplette System zu sichern. Der Speicherplatz spielt hierbei keine Rolle – geht er zur Neige, löscht Time Machine die ältesten Sicherungen. Die auf Macbooks angebotene Option „Backup während Batteriebetrieb durchführen“ sollen Sie auch nicht aktivieren. Wieder im Dialog „Time Machine“ klicken Sie auf „Time Machine in der Menüleiste anzeigen“, damit das Programmsymbol in der oberen Leiste angezeigt wird, sodass Sie schneller darauf zugreifen können.
Daten auf NAS-System sichern
Besitzen Sie ein modernes NAS-System, stehen die Chancen sehr gut, dass der Netzwerkspeicher Time Machine nativ unterstützt. Dadurch lassen sich alle Backups ohne Umwege auf der NAS speichern. Öffnen Sie auf Ihrem Mac den Finder und klicken Sie auf „Netzwerk“. Ist hier ein Gerät mit dem Zusatz „Time Machine“ zu sehen, ist das NAS-System bereit. Möglicherweise müssen Sie diese Funktion aber erst in der NAS-Bedienoberfläche aktivieren. Nutzen Sie ein Asustor-Gerät, wählen Sie „Services –› Mac OS X –› Zeitmaschinenunterstützung aktivieren“, bei Synology klicken Sie auf „Systemsteuerung –› Dateidienste –› Erweitert –› Bonjour Time Machine Broadcast über SMB aktivieren“, und auf einem Qnap-System geht es über „Sicherungsmanager –› Time Machine –› Time Machine Dienst aktivieren“.
Verlorene Daten wiederherstellen
Um mit Time Machine gesicherte Inhalte wiederherzustellen, öffnen Sie die Funktion. Dazu klicken Sie im Dock auf Launchpad und entscheiden sich für „Andere –› Time Machine“, oder Sie klicken auf das in der Menüleiste verankerte Time-Machine-Symbol und wählen „Time Machine öffnen“. Blättern Sie zu dem Datum, an dem die Inhalte noch vorhanden waren, markieren Sie die Datei(en), und klicken Sie auf „Wiederherstellen“. Anschließend werden die Dateien vom Sicherungsmedium auf dem Mac übertragen.
Powertipp: Time Machine ist kein Ersatz für iCloud, sondern vielmehr eine Ergänzung zur Apple-Cloud. Jeder sicherheitsbewusste Anwender weiß, dass ein Backup gut ist, zwei Datensicherungen aber noch viel besser sind. Ein weiterer Vorteil: Lokal gespeicherte Datensicherungen lassen sich auch dann wiederherstellen, wenn keine Internetverbindung zur Verfügung steht.