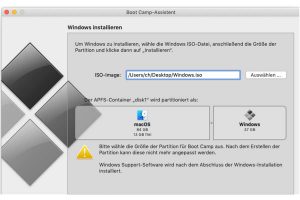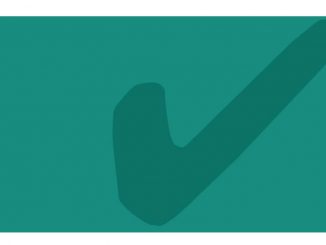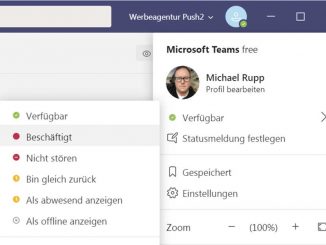Mit Boot Camp installieren Sie Windows problemlos auf einem Mac. Nach der Installation wählen Sie beim Neustart Ihres Mac aus, ob Sie Mac OS oder Windows booten möchten.
Boot Camp ist ein Dienstprogramm, das auf dem Mac bereits vorinstalliert ist. Mit Boot Camp wechseln Sie bequem Sie zwischen den Betriebssystemen Mac OS und Windows. Die Einrichtung ist sehr einfach, da ein Assistent Sie Schritt für Schritt begleitet. Alles, was Sie für die Boot-Camp-Partition benötigen, ist mindestens 64 GB freier Speicherplatz auf der Festplatte. Apple empfiehlt hier übrigens einen freien Speicherplatz von 128 GB. Nahezu alle Modelle von Macbook Pro, Macbook Air, iMac und Mac Mini seit 2012 sind für Boot Camp und die 64-Bit-Version von Windows 10 Home oder Pro geeignet.
Windows 10 von Setup-DVD laden
Für den Parallelbetrieb von Mac OS und Windows 10 auf einem Mac benötigen Sie eine entsprechende Windows-Lizenz und ein Installationsmedium – entweder als DVD oder als ISO-Datei. Die ISO-Datei können Sie unter www.microsoft.com/de-de/software-download/windows10ISO kostenlos aus dem Internet herunterladen. Wenn Sie Windows kaufen, erhalten Sie es entweder als zu ladende Imagedatei (ISO), als Installations-DVD oder auf einem USB-Stick.
Boot-Camp-Assistenten ausführen
Auf Ihrem Mac führt Sie ein Assistent durch die Installation von Windows. Öffnen Sie die Boot-Camp-App über den Ordner „Dienstprogramme“. Klicken Sie auf „Fortfahren“. Im nächsten Fenster wählen Sie die ISO-Datei von Windows aus, falls sie nicht schon automatisch erkannt wurde. Darunter nimmt der Assistent die Einstellungen für die Partionen selbsttätig vor. Klicken Sie auf „Installieren“, und folgen Sie anschließend den Anweisungen auf dem Bildschirm, um Ihr Startvolume neu zu partitionieren und die zugehörigen Software-Treiber für Windows aus dem Internet zu laden. Dieser Vorgang kann einige Minuten dauern.
Windows auf dem Mac installieren
Nachdem der Assistent ausgeführt wurde, startet der Mac mit der Installation von Windows. Sollten Sie für die Installation von Windows einen USB-Stick oder eine DVD verwenden, werden Sie gefragt, ob Sie Windows installieren möchten. Wählen Sie die Partition „BOOTCAMP“ aus, und klicken Sie dann auf „Format“. Falls Sie eine ISO-Datei zur Installation nutzen, wird automatisch die richtige Partition ausgewählt und formatiert. Um Windows zu installieren, brauchen Sie nur die Anweisungen auf dem Bildschirmzu befolgen. Nach der Fertigstellung wird Ihr Mac mit Windows gestartet und ein Installationsprogramm für die Windows-Support-Software ausgeführt.
Startauswahl: Mac OS oder Windows
Nach der Installation von Windows und der Windows-Support-Software starten Sie den Mac neu. Nun können Sie weitere Programme einrichten. Mit einem Rechtsklick auf das Boot-Camp-Taskleistensymbol in Windows und der Option „Mit macOS neu starten“ wechseln Sie zurück zu Mac OS. Bestätigen Sie die Abfrage mit „OK“.
Für den Wechsel von Mac OS zu Windows rufen Sie die „Systemeinstellungen“ über das Apfel-Symbol oben links auf dem Desktop auf und öffnen „Startvolume“. Klicken Sie auf das Schloss-Yymbol und bestätigen Sie mit Ihrem Passwort. Dann wählen Sie die Windows-Partition aus und drücken die Schaltfläche „Neustart“. Der Mac fährt herunter und startet anschließend neu mit Windows 10 als Betriebssystem.
Powertipp: Nach dem Neustart Ihres Mac brauchen Sie nur die Wahltaste gedrückt zu halten, um zwischen dem Booten von Mac OS und Windows zu wählen.