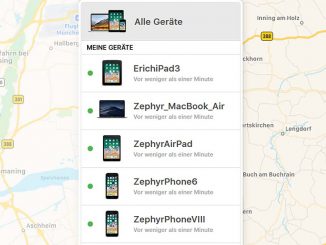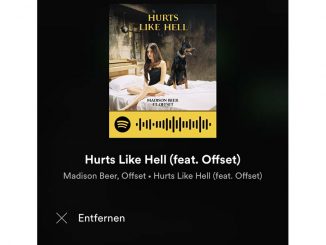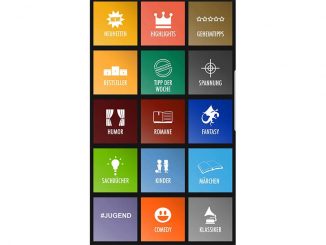Das Terminal ist die unverzichtbaren Systemzentrale von Linux Mint. Wir zeigen, wie Sie das Terminal (auch: Konsole) unter Linux optimal einsetzen und konfigurieren.
Öffnen Sie auf Ihrem Linux-Rechner ein Terminalfenster. Klicken Sie dafür entweder auf das entsprechende Icon unten rechts in der Taskleiste oder drücken Sie die Tastenkombination Strg-Alt-T. Sie sehen nach dem Öffnen den weißen Cursor hinter der Eingabeaufforderung (diese besteht standardmäßig aus Ihrem Benutzernamen vor dem @ und dem Rechnernamen nach dem @.
Kaum ein Terminalthema klingt langweiliger als die Regeln des „line editing“. Damit sind Texteingabe, Textbearbeitung, Autovervollständigung und Befehlssuche am Bash-Prompt gemeint. Es entscheidet aber fundamental darüber, wie viel oder wenig Sie tippen müssen – und „Tippen“ bedeutet hier ja nicht das Schreiben von natürlicher Sprache, sondern von oft komplexen Befehlen. Eine Abkürzung hier vorab, da diese nachfolgend häufig erscheint: Die Tilde „~“ ist für die Bash-Shell die Variable für das Home-Verzeichnis des angemeldeten Kontos („/home/[kontoname]“). Die wichtigste Initialisierungsdatei bei jedem Terminalstart ist „~/.bashrc“, also „/home/[kontoname]/.bashrc“).
Praktisch: Lange Dateinamen müssen nicht getippt werden. Wenn Sie die ersten zwei, drei Buchstaben eingeben und dann die Tab-Taste drücken, ergänzt das Terminal den vollständigen Namen automatisch, desgleichen Ordnerpfade, sofern die eingegebenen Buchstaben stimmen.
Die Befehle cd, mkdir, rmdir zum Wechseln und Bearbeiten von Verzeichnissen gehören ebenso zum Terminalalltag wie ls, cp, cat, mv, rm zum Auflisten, Kopieren, Lesen, Umbenennen und Löschen von Dateien. Selbst diese einfachen Standardtools bieten zahlreiche Optionen, die eine Recherche mit „man [Befehl]“ lohnen.
Das grafische Terminal unter Linux Mint konfigurieren
Grafische Terminals und die darin laufende Kommando-Shell bieten eine Vielzahl an Möglichkeiten, um sie optisch sowie funktional zu optimieren und zu individualisieren.
Das Gnome-Terminal zeigt im Menü „Bearbeiten“ das Untermenü „Einstellungen“. Was hier festgelegt wird, gilt für jedes Terminal im aktuellen Konto. Die Profileinstellungen erlauben darüber hinaus verschiedene Layouts, die im Gnome-Terminal selbst mit „Terminal –› Profil wechseln“ umschalten kann. Ob Sie tatsächlich verschiedene Profile brauchen, ist Ihre Entscheidung. Das als „Unbenannt“ betitelte Standardprofil sollten Sie aber unter „Bearbeiten –› Einstellungen“ in jedem Fall bearbeiten. Die Registerkarte „Text“ bestimmt die Größe des Terminalfensters über die Spaltenzahl (Breite) und Zeilenzahl (Länge) sowie die verwendete Schriftart.
Beachten Sie, dass Sie das Terminalfenster unabhängig von der Schrift mit Strg-+ und Strg– skalieren können, in einigen Terminals auch mit Strg und mittlerer Maustaste. Die Registerkarte „Farben“ definiert die Farb- und Transparenzeinstellungen. Wer Experimente mit eventuell kontrastarmen Ergebnissen vermeiden will, kann das Systemschema oder vorgegebene Schemata verwenden. Unter „Bildlauf“ sollte der „Zeilenpuffer“ deutlich vierstellig eingestellt sein, damit Sie auch bei umfangreichen Dateilisten (find, ls, rsync) bis zum Beginn blättern können.
Die Optionen im linken Bereich „Tastenkürzel“ spielen für die Terminaloptik keine Rolle. Hier können Sie aber die Hotkeys ermitteln oder neu bestimmen, die in Ihren Terminals gelten. Der Tipp, hier auch die Hotkeys für Kopieren (Strg-Shift-C) und Einfügen (Strg-Shift-V) auf gebräuchliches Strg-C und Strg-V umzustellen, ist zweischneidig, weil Strg-C in der Bash-Shell für den Abbruch des aktuellen Befehls reserviert ist.