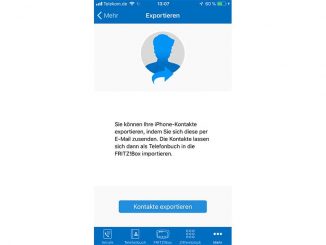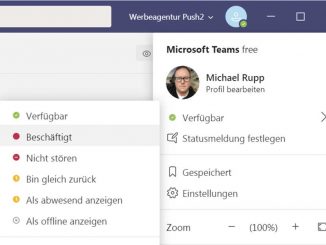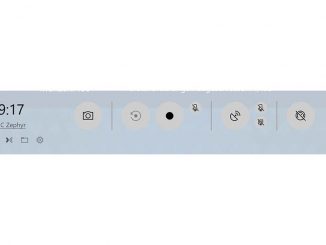Excel sicher nutzen: Mit diesen Tipps erhöhen Sie die Sicherheit Ihrer Excel-Dateien und sorgen dafür, dass kein Unbefugter Zugriff auf vertrauliche Daten bekommt.

1. Excel-Dateien mit einem Passwort schützen
Excel-Tabellen enthalten oft vertrauliche Informationen, zum Beispiel wichtige Finanz- oder Adressdaten. Wenn diese Daten in fremde Hände gelangen, kann das katastrophale Folgen haben. Deshalb sollten Sie, besonders im geschäftlichen Umfeld, immer darauf achten, Excel-Dateien mit sensiblen und wichtigen Daten mit einem Passwort vor unbefugtem Zugriff zu schützen.
Dafür öffnen Sie in Excel die gewünschte Arbeitsmappe und gehen auf „Datei –› Arbeitsmappe schützen –› Mit Kennwort verschlüsseln“. Tragen Sie nun das gewünschte Passwort ein. Wichtig: Excel berücksichtigt Groß- und Kleinschreibung. Wählen Sie ein möglichst kompliziertes Passwort, damit niemand durch Zufall auf das gewählte Passwort kommt. Sie müssen dieses Passwort zur Bestätigung ein weiteres Mal eingeben. Speichern Sie danach das neue Passwort. Ab sofort erhalten Sie nur Zugriff auf diese Excel-Datei, wenn Sie das richtige Passwort eingeben.
Der Passwortschutz lässt sich ganz leicht wieder entfernen. Öffnen Sie dafür die gewünschte Excel-Datei, indem Sie als erstes das Passwort eingeben. Klicken Sie nun auf „Datei –› Arbeitsmappe schützen –› Mit Kennwort verschlüsseln“. Entfernen Sie das durch Sternchen angezeigte Passwort. Speichern Sie danach die Datei danach mit Strg-S ab. Wenn Sie die Datei beim nächsten Mal öffnen, öffnet Excel diese ohne vorherige Passwortabfrage.
2. Vertrauliche Teile eines Excel-Arbeitsblatts unsichtbar machen
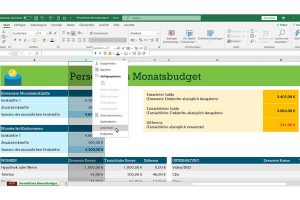
Sie wollen Ihren Kollegen Inhalte einer Excel-Tabelle präsentieren, es gibt aber ein paar vertrauliche Daten, die nicht für jeden bestimmt sind? Mit der Ausblenden-Funktion von Excel entfernen Sie beliebige Zeilen und Spalten in Tabellen vorübergehend aus der Bildschirmansicht.
Beispiel: Die Excel-Tabelle enthält wichtige finanzielle Firmendaten, unter anderem die für das nächste Quartal geplanten Boni der Mitarbeiter. Diese Boni stehen in Spalte C. Um diese Daten zu verstecken, klicken Sie mit der rechten Maustaste oben in den Spaltenkopf der Spalte C und wählen im Kontextmenü „Ausblenden“. Durch eine Doppellinie zwischen dem Spaltenkopf B und D weist Sie Excel auf die ausgeblendeten Inhalte hin. Genauso einfach können Sie per Rechtsklick auf den Zeilenkopf eine oder mehrere Zeilen ausblenden. Um die Spalte C wieder einzublenden, markieren Sie die Spalten B und D mit der Maus. Klicken Sie dann mit der rechten Maustaste auf die Markierung und auf „Einblenden“ , danach ist die Spalte wieder sichtbar.
3. Excel-Zellen mit diesem Trick tarnen
Wenn Ihr Arbeitsplatz für andere gut einsehbar ist, müssen Sie vertrauliche Daten besonders intensiv schützen. Mit diesem Trick verhindern Sie, dass Personen, die einen Blick auf Ihren Monitor erhaschen können, einen Blick auf vertrauliche Excel-Daten werfen können.
Beispiel: Sie sind der Chef einer kleinen Firma und möchten die Löhne der einzelnen Mitarbeiter in der Abrechnungstabelle vor neugierigen Blicken schützen. Das geht am einfachsten durch eine Farbangleichung. Markieren Sie die betreffenden Zellen, und setzen Sie die Schriftfarbe auf Weiß. Dadurch wirkt die Zellen, als ob Sie leer wären – Formeln, die auf die Zellen Bezug nehmen, funktionieren weiter wie gewohnt. Durch Anklicken einer Zelle machen Sie ihren Inhalt in der Bearbeitungsleiste sichtbar.
4. Wasserzeichen in Excel-Tabellen einfügen
Excel enthält keine Möglichkeit, eine Tabelle beim Ausdruck mit einem Wasserzeichen zu hinterlegen. Oft bietet der Druckertreiber eine solche Funktion. Falls nicht, gehen Sie so vor:
Sie benötigen zunächst ein Bild, das als Wasserzeichen erscheinen soll. Sie können es in einem beliebigen Grafikprogramm selbst gestalten, zum Beispiel mit dem in Windows enthaltenen Paint. Als Farbe verwenden Sie am besten ein helles Grau. Speichern Sie die Datei unter einem Namen Ihrer Wahl im JPEG- oder PNG-Dateiformat ab.
Öffnen Sie dann in Excel Ihre Tabelle. Klicken Sie auf „Einfügen –› Kopf- und Fußzeile“. Nun kommen Sie zur Menüleiste „Entwurf“. Klicken Sie auf „Grafik –› Aus einer Datei“.
Gehen Sie zur Bilddatei mit dem Wasserzeichen, und klicken Sie doppelt auf die Datei. Als Kopfzeile erscheint daraufhin der Ausdruck „&[Grafik]“. Klicken Sie nun in das Tabellenblatt, um das Wasserzeichen sichtbar zu machen. Um es nach unten zu verschieben, klicken Sie wieder in die Kopfzeile und drücken vor „&[Grafik]“ so oft die Enter-Taste, bis das Bild an der gewünschten Stelle sitzt.
Powertipp: Möchten Sie einen fertigen Schriftzug oder ein Logo aus dem Internet als Wasserzeichen verwenden, klicken Sie nicht auf „Aus einer Datei“. Geben Sie stattdessen in die Zeile hinter „Bing-Bildersuche“ etwa Vertraulich oder Geheim ein. Mit der Enter-Taste kommen Sie zur Bildauswahl. Markieren Sie Ihre Wunschgrafik, und übernehmen Sie das Bild mit „Einfügen“.
5. Persönliche Informationen aus Excel-Dateien entfernen
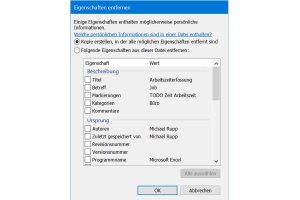
Excel versieht Dokumente beim Speichern mit zusätzlichen Informationen, den sogenannten Metadaten. Diese können versteckte Hinweise zum Verfasser, Kommentare und Stichwörter enthalten und sollen Ihnen beim Ordnen der Dateien helfen. Nicht immer ist es wünschenswert, dass Außenstehende Zugriff auf die Metadaten erhalten und so etwa leicht herausfinden können, wann das Dokument erstellt wurde oder wer es zuletzt bearbeitet hat. Um Excel-Dateien ohne Metadaten zu verschicken, gehen Sie so vor:
Starten Sie den Windows-Explorer mit dem Tastenkürzel Win-E. Wechseln Sie in den Ordner, der die Office-Dokumente enthält. Klicken Sie mit der rechten Maustaste auf die gewünschte Datei. Wählen Sie „Eigenschaften –› Details –› Eigenschaften und persönliche Informationen entfernen“.
Klicken Sie auf „Kopie erstellen, in der alle möglichen Eigenschaften entfernt sind“ und „OK“. Die bereinigte Kopie der Datei zum Weitergeben erkennen Sie am Namenszusatz „Kopie“.
Lesetipp: Wie Sie Blattschutz und Schreibschutz unter Excel einrichten, erfahren Sie in unserem Beitrag Excel-Dateien vor Änderungen schützen.