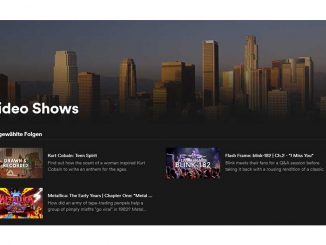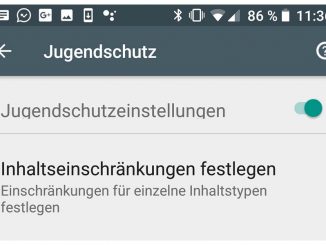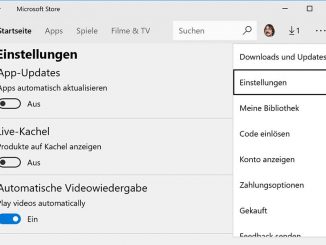Excel bietet viele clevere Funktionen, mit denen Sie jeden Tag eine Menge Zeit sparen können. 7 nützliche Excel-Tipps stellen wir in diesem Beitrag vor.
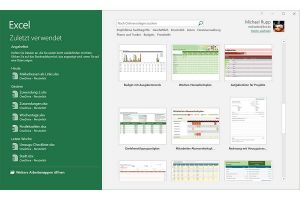
1. Excel immer mit leerem Arbeitsblatt starten
Excel zeigt beim Start normalerweise keine leere Arbeitsmappe an, sondern ein Begrüßungsfenster. Das lässt sich einfach ändern. Beim Aufruf von Excel sehen Sie in der Standardeinstellung zunächst ein Auswahlfenster für Vorlagen und die zuletzt bearbeiteten Dateien. Erst nachdem Sie auf „Leere Arbeitsmappe“ geklickt haben, ist Excel bereit für Eingaben. Mit dieser Einstellung kommt Microsoft den Bedürfnissen von Nutzern entgegen, die vorwiegend vorhandene Excel-Dateien bearbeiten oder Dokumente auf Basis von Vorlagen erstellen möchten.
Damit Sie beim Start der Anwendung sofort mit dem Tippen loslegen können, klicken Sie in Excel auf „Datei“ und „Optionen“. Im nächsten Fenster ist das Register „Allgemein“ bereits ausgewählt.
Ganz unten befindet sich die Option „Startbildschirm beim Start dieser Anwendung anzeigen“. Entfernen Sie hier das das Häkchen und bestätigen Sie die Änderung mit „OK“. Ab sofort startet Excel stets mit einem leeren Arbeitsblatt.
2. Automatische Neuberechnung in Excel-Tabellen verhindern
Große Tabellen mit vielen komplexen Formeln werden in der Grundeinstellung von Excel nach jeder einzelnen Eingabe komplett neu berechnet. Wenn Sie mit einem etwas älteren Rechner arbeiten, kann diese Neuberechnung so viel Rechenpower benötigen, dass Sie eine unfreiwillige Pause einlegen müssen.
In diesem Fall können Sie Excel so einstellen, dass eine Neuberechnung der Tabelle verhindert wird. Klicken Sie auf „Datei –› Optionen“. Wechseln Sie links zu „Formeln“ und aktivieren Sie rechts unter „Berechnungsoptionen“ die Variante „Manuell“. Ab sofort berechnet Excel die Formeln nur dann neu, wenn Sie die F9-Taste drücken.
3. Zahlen in Excel-Tabellen verkürzt darstellen
Arbeiten Sie mit großen Zahlen, werden Excel-Tabellen schnell unübersichtlich. Sieben- oder achtstellige Zahlen wie 77.500.000 nehmen nicht nur viel Platz ein, sondern lassen sich auch schwerer lesen als kompakte Angaben mit der Angabe „Mio“ oder „Mrd“.
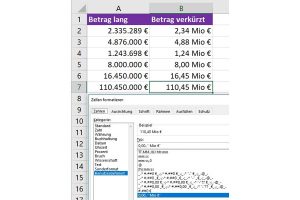
In unserem Beispiel sehen Sie in der Spalte A die ursprünglichen, langen Beträge im Zellenformat „Währung“. Die Werte wurden in Spalte B kopiert und im Dialog „Zellen formatieren“ (Tastenkürzel Strg-1) mit dem Format „Benutzerdefiniert“ versehen. Im das Eingabefeld „Typ“ geben Sie folgendes Format ein: 0,00.“Mio €“.
Mit dieser Eingabe veranlassen Sie Excel, den Betrag auf zwei Nachkommastellen zu runden und die Zeichenkette „ Mio €“ anzuhängen (nicht das Leerzeichen vor „Mio“ vergessen!). Aus „2.335.289 €“ wird durch die Formatierung „2,34 Mio €“. Mit diesem Trick können Sie auch andere Maßeinheiten in Ihre Tabellen bringen. Fügen Sie einfach die gewünschte Einheit wie „kWh“ oder „km“ in Anführungszeichen hinter dem Zahlenformat ein.
4. Datumsangaben in Excel in Texte verwandeln
Für viele Sortier- und Bearbeitungsfunktionen benötigen Sie ein Datum im Textformat. Mit diesem Trick wandeln Sie die Daten schnell ins richtige Format um.
In der Spalte A befindet sich in diesem Beispiel das Datum im normalen Datumsformat mit Wochentag, Tag, ausgeschriebenem Monat und Jahr. Wenn Sie das Datum für die Weiterverarbeitung im Textformat benötigen, geben Sie in die Zielzelle die Funktion =TEXT(A1;“TTTT TT.MMMM JJJJ „) ein. Möchten Sie bestimmte Datumselemente als Texte isolieren, nutzen Sie die Funktionen =TEXT(A1;“TTTT“) für den ausgeschriebenen Tag als Zeichenkette im Textformat, =TEXT(A1;“TT“) für den Tag, =TEXT(A1;“MM“) für den Monat oder =TEXT(A1;“JJJJ“) für eine vierstellige Jahresangabe. Nun können Sie die Spalten in Excel von A bis Z sortieren.
5. Tag und Monat in Excel im Textformat darstellen
Statt „12.05.2022“ soll Excel als Datumsformat „Donnerstag, 12. Mai 2022“ verwenden? Dann hilft Ihnen die Funktion „Zellen formatieren“ weiter.
Bei Datumsangaben nutzt Excel standardmäßig das Format „TT.MM.JJ“. Möchten Sie eine Datumsanzeige mit vorangestelltem Wochentag und ausgeschriebenem Monat einstellen, markieren Sie alle Datumszellen. Klicken Sie danach mit der rechten Maustaste auf die Markierung und wählen „Zellen formatieren“ aus. Unter „Typ“ klicken Sie auf die Variante mit dem Beispieltext „Mittwoch, 14. März 2012“. Ab sofort stellt Excel das Datum in den ausgewählten Zellen in diesem Format dar.
6. Statusleiste von Excel individuell anpassen
Die Statusleiste von Excel befindet sich am unteren Rand des Programmfensters. Sie können genau festlegen, welche Infos in der Statusleiste erscheinen sollen.
Normalerweise steht links in der Statusleiste von Excel das Wort „Bereit“. Sobald Sie mit dem Tippen in eine leere Zelle beginnen, erscheint in der Statusleiste „Eingeben“. Bei Änderungen von Zelleninhalten zeigt die Statusleiste „Bearbeiten“ an. Ist Excel mit umfangreichen Berechnungen beschäftigt, erhalten Sie auf der Leiste Infos über den Fortschritt. Haben Sie eine oder mehrere Zellen markiert und mit Strg-C in die Zwischenablage kopiert, gibt die Statusleiste Tipps zum Einfügen der Daten.
Die Statusleiste kann aber noch mehr: Mit einem Rechtsklick darauf können Sie auswählen, welche Informationen Excel anzeigen soll. Die Liste im Kontextmenü ist im wahrsten Sinn ellenlang.
Sie möchten ein paar Zahlen in Ihrer Excel-Tabelle zusammenzählen? Dafür brauchen Sie keine Formel einzugeben. Markieren Sie die Zellen mit der Maus und blicken Sie rechts auf die Statusleiste unten am Fensterrand. Dort steht das Ergebnis.
7. Windows-Rechner in Excel einbinden
Excel ist ein wahres Rechengenie. Doch wenn Sie lediglich ein paar Zahlen addieren wollen, sind Sie mit dem Windows-Taschenrechner schneller. Dieser lässt sich mit ein paar Handgriffen in Excel einbauen. Platz dafür bietet die Schnellzugriffsleiste, die links oben auf dem grünen Balken des Programmfensters sitzt.
Klicken Sie im Excel-Fenster links oben auf den kleinen, nach unten gerichteten Pfeil. Im nächsten Fenster öffnen Sie das Ausklappfeld unter „Befehle auswählen“ und stellen „Nicht im Menüband enthaltene Befehle“ ein. Scrollen Sie in der darunter angezeigten Liste nach unten. Markieren Sie „Rechner“ und klicken auf „Hinzufügen“. Excel übernimmt den „Rechner“ in die Liste auf der rechten Seite. Bestätigen Sie Ihre Wahl mit „OK“. Ab sofort lässt sich der Windows-Rechner in Excel über ein eigenes Symbol links oben im grünen Fensterbalken aufrufen.