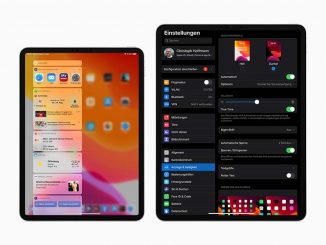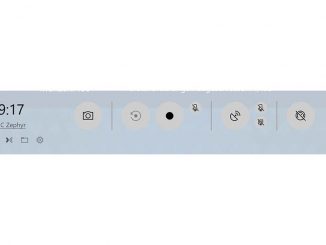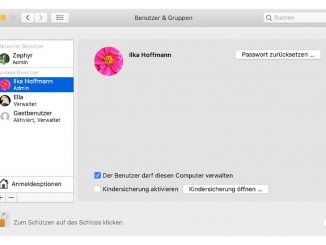Die Fritzbox besitzt viele versteckte Funktionen, die man auf den ersten Blick leicht übersieht. 7 dieser geheimen Fritzbox-Funktionen stellen wir hier vor.

Eine Fritzbox kann viel mehr, als nur den Zugang zum Internet herzustellen. Der clevere Router hat mittlerweile so viele Funktionen an Bord, dass man leicht die eine oder andere übersehen kann. Diese Fritzbox-Funktionen sollten Sie aber dennoch kennen.
1. Fritzbox als Mediaserver einsetzen
Die Fritzbox kann man unter anderem auch als Mediaserver einsetzen. Damit können Sie mit Ihrem Router Medieninhalte aus dem internen Speicher der Fritzbox, angeschlossenen Datenträgern oder Online-Speicherdiensten streamen. Kopieren Sie als erstes ein paar Filme und Musikdateien auf einen dieser Speicher. Gehen Sie dann im Menü Ihrer Fritzbox auf „Heimnetz –› Mediaserver“. auf. Setzen Sie hier ein Häkchen vor „Mediaserver aktiv“. Im Register „Einstellungen“ können Sie neben lokalen Datenträgern auch „Medienquellen im Internet“ aktivieren.
Über den Mediaserver der Fritzbox haben Sie auf Zugriff auf Internetradio. Zum Abspielen der Radiostationen verwenden Sie ein Gerät mit UPnP-Funktion, beispielsweise ein Android-Smartphone oder ein Fritzfon-Schnurlostelefon. Die gewünschten Radiostationen richten Sie unter „Heimnetz –› Mediaserver –› Internetradio“ ein. Über „Internetradio-Sender hinzufügen“ wählen Sie fertig eingerichtete Stationen aus. Durch Auswahl von „Anderen Internetradio-Sender“ fügen Sie eigene Stationen hinzu. Diese müssen im Playlist-Format „pls“ oder „m3u“ gespeichert sein und auf einen MP3-Stream verweisen.
2. Fritzbox in einen DECT-Repeater verwandeln
Mit einer zweiten Fritzbox lässt sich die DECT-Reichweite problemlos erhöhen. Je weiter ein DECT-Telefon von der Basisstation entfernt ist, desto schlechter ist die Sprachqualität. Dieses Problem lässt sich mit einem DECT-Repeater wie Fritz DECT lösen. Falls Sie eine zweite Fritzbox besitzen (dabei kann es sich auch um ein älteres Modell handeln), können Sie das Gerät als Mesh-Repeater einrichten und sechs weitere DECT-Telefone daran nutzen. Wie der WLAN-Repeater Fritz DECT sollten Sie die Repeater-Fritzbox an einem Ort platzieren, an dem Ihre Telefone noch gute Verbindung zur Basisstation haben.
Aktualisieren Sie zunächst die Firmware des Routers, der als Repeater dienen soll. Gehen Sie dafür auf „System –› Update“. Klicken Sie danach auf „Heimnetz –› Mesh –› Mesh Einstellungen“. Aktivieren Sie hier die Optionen „FRITZ!Box als Mesh Repeater“ und die darunter angezeigte Option „Diese FRITZ!Box ist Netzwerkgerät“. Unter „Heimnetz-Zugang“ wählen Sie „per WLAN“ aus. Geben Sie anschließend Ihr WLAN an und tragen Sie das WLAN-Passwort ein. Alternativ können Sie die Fritzbox-Router auch per Kabel verbinden. In diesem Fall entscheiden Sie sich für „per LAN“.
Zum Koppeln der Router drücken Sie nun an beiden Geräten die Connect-/WPS-Taste. Die Geräte sind dann verbunden, wenn die LEDs ausgehen. An der Haupt-Fritzbox gehen Sie zu „Heimnetz –› Mesh –› Mesh Einstellungen“. Unter „Telefonie im Mesh nutzen“ ist die Repeater-Fritzbox zusammen mit dem Hinweis „nicht aktiv“ aufgeführt. Klicken Sie hier auf „Freischalten“ und bestätigen Sie die Auswahl. Mit „Übernehmen“ speichern Sie die Einstellung.
3. WLAN-Tempo mit der Fritzbox testen
Ihre Internetgeschwindigkeit lässt zu wünschen übrig? Statt Filme von Netflix oder Amazon Prime zu streamen, ist auf Ihrem Fernseher nur ein rotierender Kreis zu sehen? Dann machen Sie am besten einen Geschwindigkeits-Check. So finden Sie ganz leicht heraus, ob das Tempo in Ihrem WLAN stimmt.
Als Fritzbox-Nutzer steht Ihnen dafür das in der Fritzbox eingebauten Prüfmodul iPerf zur Verfügung. Für die Messung in Ihrem WLAN tauscht iPerf in einem festgelegten Zeitraum Daten zwischen einem Server und einem Client aus. Die Fritzbox kann als Server arbeiten, weil sie das Benchmark-Tool iPerf bereits von Haus aus mitbringt.
Öffnen Sie als erstes Menü Ihrer Fritzbox. Klicken Sie dann ganz unten auf „Inhalt“. Es erscheint eine Übersichtsseite, in der Sie „FRITZ!Box Support“ wählen. Im nächsten Auswahlmenü finden Sie im Abschnitt „Durchsatzmessungen“ die nötigen Optionen. Über den Punkt „Messpunkt für einen iPerf-Client im Heimnetz aktivieren“ schalten Sie den iPerf-Server in der Fritzbox ein.
Jetzt testen Sie das WLAN-Tempo zwischen dem iPerf-Client und der Fritzbox. Der iPerf-Client kann zum Beispiel auf einem Smartphone oder einem Heimnetz-PC laufen. Wollen Sie das Tempo in beide Richtungen messen, setzen Sie ein Häkchen vor „Messpunkt für einen bidirektionalen iPerf-UDP-Test im Heimnetz aktivieren“. Technisch bedingt fallen die Datenraten bei der WLAN-Messung in zwei Richtungen stets höher aus als in eine.
Mit der Option „Messpunkt für einen iPerf-Client im Internet aktivieren“ greifen Sie von außen über das Internet auf die Fritzbox zu, um die Geschwindigkeit der Onlineverbindung zu messen. Klicken Sie zur Bestätigung auf „Einstellungen übernehmen“.
Den kostenlosen iPerf-Client für Windows und Mac OS laden Sie von der Seite https://iperf.fr. iPerf-Apps für Smartphones und Tablets mit Android oder iOS finden Sie im Google Play Store und im Apple App Store. Suchen Sie dort nach „iPerf“.
Möchten Sie ein Android-Smartphone zum Tempo-Check einsetzen, nutzen Sie für die Messung am besten die AVM-App Fritzapp WLAN für Android. Öffnen Sie das Menü über die drei Balken, und wählen Sie „Netzwerkanalyse“ sowie „WLAN messen“. Die App zeigt die Signalqualität zwischen der Fritzbox und dem Smartphone an.
Tippen Sie auf „START TEST“: Nach kurzer Wartezeit beginnt iPerf-Test. Dieser dauert etwa 20 Sekunden. Danach zeigt die App übersichtlich die ermittelte Datenrate an.
4. Türklingel in der Fritzbox einrichten
Wer öfter mal seine Türklingel überhört, sollte diese praktische Fritzbox-Funktion kennen. Mit einer DECT-Türklingel an der Fritzbox verpassen Sie garantiert keinen Besucher mehr.
Aktivieren Sie an der DECT-Türsprechanlage den Anmeldemodus. Die Ableitung dafür finden Sie im Handbuch Ihrer Türsprechanlage. Drücken Sie an der Fritzbox die Connect- oder WPS-Taste so lange, bis die LED am Gehäuse anfängt zu blinken. Gehen Sie im Fritzbox-Menü zu „Telefonie –› Telefoniegeräte“. Klicken Sie hinter der Türanlage auf „Bearbeiten“.
Beim Klingeln löst die Türsprechanlage nun einen Ruf aus. Tragen Sie in das Feld „Rufnummer der Klingeltaste“ die Nummer ein, die in der Türsprechanlage für die einzelnen Türklingeln festgelegt ist. Wählen Sie bei „Klingeln weiterleiten an“ aus, an welchen Telefone das Klingeln ausgegeben werden soll. Wollen Sie das Klingeln an ein Handy übertragen, wählen Sie den Eintrag „Rufnummer“ und tragen die Nummer ein.
Tragen Sie anschließend einen Namen für die Türsprechanlage ein. Wählen Sie bei „Ausgehende Rufe über“ noch die Abgangsrufnummer aus, die zur Klingelsignalisierung verwendet werden soll.
5. Podcasts mit der Fritzbox abonnieren
Über den eingebauten Mediaserver kann die Fritzbox im gesamten Heimnetzwerk Podcasts verteilen. Podcasts aus dem Internet abonnieren Sie ganz bequem über das Fritzbox-Menü. Die entsprechende Funktion finden Sie unter „Heimnetz –› Mediaserver –› Podcast“. Über das Ausklappmenü „Podcast hinzufügen“ wählen Sie eines der voreingestellten Podcast-Angebote aus. Mit dem Befehl „Anderer Podcast“ fügen Sie Ihre Wunschsendungen per URL-Adresseingabe hinzu. Praktisch: Wenn Sie die Option „Neue Podcasts am FRITZ!Fon automatisch signalisieren“ auswählen, informiert Sie das Fritzfon über Neuerscheinungen Ihrer abonnierten Podcasts.
6. Weckanrufe programmieren
Jedes Telefon, dass mit der Fritzbox verbunden ist, lässt sich mit wenigen Handgriffen zum Wecker umfunktionieren. Öffnen Sie dafür das Bedienmenü Ihrer Fritzbox. Schalten Sie nun das Kontrollkästchen „Weckruf aktivieren“ ein. Danach legen Sie die Uhrzeit fest, zu der Sie geweckt werden möchten.
Geben Sie Stunden und Minuten immer zweistellig ein, zum Beispiel „05:30“ oder „07:00“. Wählen Sie nun aus, ob zur Weckzeit alle Telefone oder nur ein bestimmtes Telefon klingeln soll. Wenn Sie ein Fritzfon-Schnurlostelefon verwenden, können Sie noch einen Text eingeben, der während des Weckrufs auf dem Display erscheinen soll. Legen Sie abschließend noch fest, ob und wie der Weckruf wiederholt werden soll. Klicken Sie zum Sichern des Weckrufs auf „Übernehmen“.
Die Schlummerfunktion unterbricht den Weckruf für neun Minuten: Drücken Sie die Gesprächstaste (Hörer abheben) am Telefon. Drücken Sie dann eine beliebige Zifferntaste (0 bis 9). Der Weckruf wird unterbrochen und nach neun Minuten wiederholt.
7. Faxe senden und empfangen mit der Fritzbox
Sie besitzen kein Faxgerät (mehr)? Die Fritzbox besitzt eine integrierte Faxfunktion, die sich bestens für den gelegentlichen Gebrauch eignet. Vor der ersten Nutzung konfigurieren Sie die Faxfunktion unter „Telefonie –› Telefoniegeräte“. Klicken Sie auf „Neues Gerät einrichten“ und wählen Sie im Abschnitt „In die FRITZ!Box integriert“ die Option „Faxfunktion“ aus. Klicken Sie auf „Weiter“. In das Feld „Faxkennung“ tragen Sie ein, welche Senderkennung übermittelt werden soll. Außerdem wählen Sie hier aus, ob Faxe im internen Fritzbox-Speicher abgelegt oder an eine Mail-Adresse weitergeleitet werden sollen.
Wollen Sie Faxe lediglich senden, brauchen Sie im nächsten Schritt keine Rufnummer auszuwählen. Für den Empfang von einem Fax ist es dagegen zwingend notwendig, eine Rufnummer einzugeben. Über die Faxrufnummer sind Sie dann telefonisch nicht mehr erreichbar, Anrufer bekommen nur noch einen Faxton zu hören. Für analoge Festnetznummern lässt sich in den „Anschlusseinstellungen“ der Fritzbox unter „Telefonie –› Eigene Rufnummer“ ein „Passive Faxweiche aktivieren“.
Nutzen Sie eine Internet-Rufnummer zum Faxen, müssen Sie je nach Anbieter noch unter „Telefonie –› Eigene Rufnummer –› Anschlusseinstellungen“ im Bereich „Telefonieverbindung“ die Option „Faxübertragung auch mit T.38“ aktivieren.
Um Faxe per Fritzbox zu verschicken, navigieren Sie im Fritzbox-Bedienmenü zu „Telefonie –› Fax“. Füllen Sie die Felder mit der Zielrufnummer, gegebenenfalls einer Überschrift und dem eigentlichen Text aus. Über „Dateianhang“ lassen sich zusätzlich noch Dokumente und Bilder mitschicken.