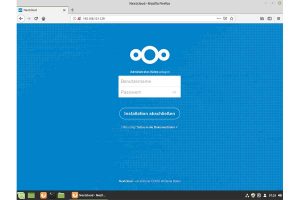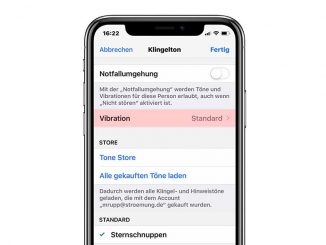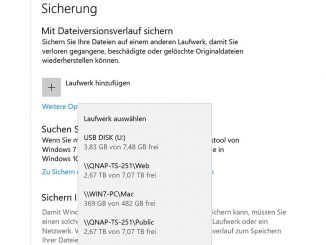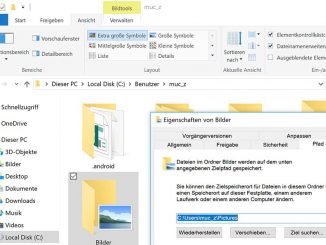Mit Nextcloud (kostenlos) kann jeder seine private Cloud einrichten. In dieser Anleitung zeigen wir, wie man Nextcloud unter Linux installiert und individuell einstellt.
Die Installation von Nextcloud auf Linux-Rechnern gelingt am einfachsten als Snap-App. Dabei wird automatisch alles geladen und eingerichtet, was Sie benötigen. In Linux Mint ist Snapd ab Werk nicht enthalten, sodass Sie die Komponente mit sudo apt update && sudo apt install snapd manuell einspielen müssen. Starten Sie Linux danach neu. Sollte der Apache-Webserver für andere Webanwendungen bereits installiert ist, deaktivieren Sie ihn vorübergehend mit sudo systemctl stop apache2.
Nextcloud bringt im Snap-Container seinen eigenen Apache-Server mit, der die Standardports 80 (HTTP) und 443 (HTTPS) nutzt. Nach der Ersteinrichtung lassen sich die Ports ändern und Sie können Apache wieder aktivieren. Installieren Sie Nextcloud mit sudo snap install nextcloud. Aktivieren Sie die SSL-Verschlüsselung und verwenden Sie ein allgemein gültiges Zertifikat. Dafür muss der Server über einen Domainnamen und Port 80 erreichbar sein. Führen Sie dazu sudo nextcloud.enable-https letsencrypt aus. Es startet ein Assistent, der Sie durch alle nötigen Schritte führt.
Die SSL-Zertifikate von Let’s Encrypt (letsencrypt.org) sind kostenlos und gelten jeweils für drei Monate. Sie müssen sich aber um nichts kümmern, weil die Nextcloud-Instanz das Zertifikat automatisch rechtzeitig erneuert.
Die Snap-Installation ist schnell einsatzbereit. Rufen Sie im Browser die URL „https://[MeineDomain]“ beziehungsweise ohne SSL „http://[MeineDomain]“ auf. Falls Sie den Server nur im lokalen Netzwerk verwenden, ersetzen Sie den Platzhalter durch die IP-Adresse oder den Hostnamen. Sie sehen die Weboberfläche von Nextcloud, in der Sie den Benutzernamen und das Passwort für das Administratorkonto festlegen und mit „Installation abschließen“ bestätigen.
Als erste Aktion sollten Sie weitere Nextcloud-Benutzer anlegen. Klicken Sie auf das Symbol in der rechten oberen Ecke, und gehen Sie im Menü auf „Benutzer“. Tippen Sie Benutzernamen und Passwort ein. Unter „Gruppen“ setzen Sie ein Häkchen bei „admin“, falls der neue Benutzer administrative Rechte erhalten soll. Zum Abschluss klicken Sie auf „Erstellen“. Fügen Sie dann über „+Apps“ Plug-ins hinzu, beispielsweise „Calendar“, „Contacts“ und „Notes“ aus der Rubrik „Büro und Text“. Die Erweiterungen für Bilder (Gallery) und Dateien (File sharing) sind standardmäßig installiert.
Nextcloud lässt sich weitestgehend intuitiv bedienen. Über das „+“-Zeichen legen Sie neue Ordner an oder laden Dateien hoch. Per Drag & Drop lassen sich mehrere Dateien übertragen. Damit andere Benutzer Dateien betrachten oder herunterladen können, klicken Sie auf das Teilen-Symbol neben einer Datei oder einem Ordner und tippen dann den Benutzernamen ein. Setzen Sie ein Häkchen vor „Link teilen“, um beliebigen Personen ohne Benutzerkonto den Zugriff auf ein Element zu ermöglichen. Diese müssen dann nur den Link kennen, den Nextcloud Ihnen anzeigt.