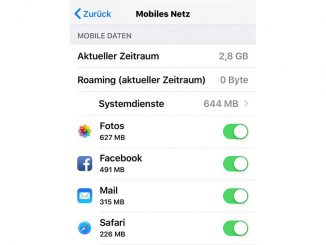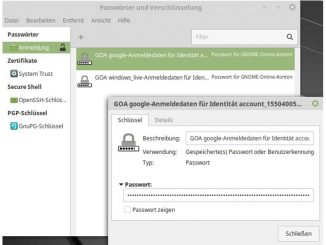Das Wiki von Teams dient zur strukturierten Ablage von Informationen. Wie Sie in Teams ein Wiki möglichst effizient erstellen, erfahren Sie in diesem Beitrag.
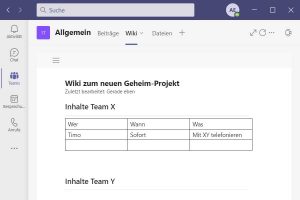
Wenn Sie in Microsoft Teams die Chat-Funktion nutzen, tauschen Sie mit Ihren Kollegen sicher auch wichtige Informationen aus. Ähnlich wie Sie es von Mails beziehungsweise Messengern kennen, rutschen diese Infos immer weiter nach unten und sind nach einiger Zeit nur schwer wiederzufinden. Daher sollten Sie das Wiki von Teams für die strukturierte Ablage von Informationen verwenden.
Öffnen Sie dafür die Teams-App und klicken Sie links in der Leiste auf den Eintrag „Teams“. Auf der rechten Seite sehen Sie bei jedem Kanal oben in der Leiste den Eintrag „Wiki“. Klicken Sie darauf. Nun öffnet sich das Wiki. Eine Seite ist beim ersten Aufruf bereits angelegt. Klicken Sie in der Seite auf die Überschrift „Seite ohne Titel“ und geben Sie der Seite einen Namen. In diesem Beispiel nehmen wir „Zusammenfassung Team-Meetings“.
Nach dem gleichen Muster ändern Sie die Bezeichnung für den Abschnitt. Das ist die Ebene unter der Überschrift. Klicken Sie rechts im Fenster auf „Abschnitt ohne Titel“ und geben Sie danach den gewünschten Namen ein.
Wenn Sie auf den Abschnittsnamen klicken, erscheint darunter der Bereich „Fügen Sie hier Inhalt hinzu“. Neue Inhalte fügen Sie entweder über die Eingabe per Tastatur hinzu oder indem Sie die gewünschte Inhalte mit der Tastenkombination Strg-V aus der Zwischenablage übernehmen.
Wiki-Inhalte in Teams beliebig formatieren
Wenn Sie in Ihrem Teams-Wiki einem Abschnitt neue Inhalte hinzufügen, wird oberhalb der Seitenüberschrift eine Menüleiste eingeblendet. Mit Hilfe dieser lässt sich der Text wie gewünscht formatieren. Teams bietet Ihnen hier ähnliche Möglichkeiten wie ein Textverarbeitungs-Programm kennen. Sie können Textpassagen fetten, kursiv stellen, unterstreichen, durchstreichen oder hervorheben. Ebenso einfach fügen Sie über die entsprechenden Symbole in der Leiste Zitate, Links, Tabellen, Linien und Bilder hinzu. Auch Aufzählungen, nummerierte Listen und Einzüge sind als Gestaltungselemente möglich.
Nach einem Klick auf das Bild-Icon erscheint ein Menü mit drei Optionen: „Teams und Kanäle durchsuchen“, „OneDrive“ und „Vom Computer hochladen“. Wählen Sie die entsprechende Quelle aus und fügen Sie das gewünschte Bild an der Cursor-Position ein.
Neben der Dreipunkte-Schaltfläche sehen Sie eine Sprechblase, wie sie auch im Chatbereich erscheint. Klicken Sie auf die Sprechblase, um eine Unterhaltung zu einem Abschnitt zu beginnen und das Wiki an dieser Stelle zu erweitern. Tippen Sie den Text für die neue Unterhaltung ein und nutzen Sie die Optionen für Formatierungen, Anlagen, Bilder und Links.
Für einen neuen Abschnitt klicken Sie auf einen freien Bereich und warten einen Augenblick. Nach kurzer Verzögerung erscheint ein Pluszeichen und rechts davon „Fügen Sie hier einen neuen Abschnitt hinzu“. Geben Sie einen Namen ein und fügen Sie neue Inhalte wie beschrieben hinzu. Für eine neue Seite klicken Sie unten im Fenster auf den entsprechenden Befehl.
Wenn Sie die Reihenfolge der Abschnitte ändern wollen, dann klicken Sie auf das Drei-Punkte-Menü und wählen die Befehle „Nach oben“ beziehungsweise „Nach unten“ aus. Im Menü löschen Sie außerdem Abschnitte und kopieren einen Abschnitt als Link.
Arbeiten mit einem OneNote-Notizbuch
Mit dem Wiki von Teams lassen sich Informationen zentral verwalten und zur Verfügung stellen. Zusätzlich oder alternativ dazu lässt sich auch ein Notizbuch mit Microsoft OneNote für Informationen aller Art nutzen. Das macht vor allem für komplexere Ablagen Sinn, die aus mehr als zwei Ebenen (Seiten und Abschnitte beim Wiki) bestehen sollen. Außerdem lassen sich Aufgaben nutzen und Audioaufnahmen integrieren. Zum Hinzufügen von OneNote klicken Sie oben in der Menüleiste rechts neben dem „Wiki“ auf das Pluszeichen und dann auf das OneNote-Icon. Nun fügen Sie einen OneNote-Link ein oder legen ein neues Notizbuch an und füllen es mit Inhalten.