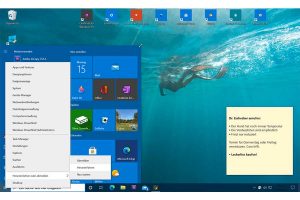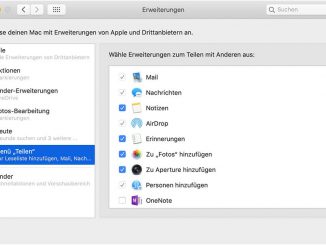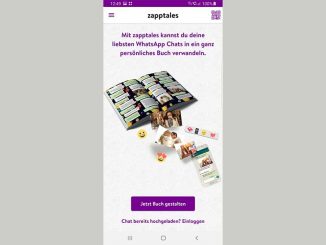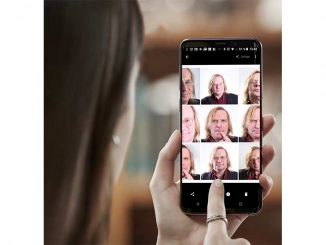Windows 10 bietet Funktion, die so versteckt sind, dass viele Nutzer sie nicht kennen. Wir verraten, welche geheimen Funktionen der Windows-Desktop bietet.
Wussten Sie zum Beispiel, dass Windows ein zweites Startmenü besitzt? Dieses Startmenü öffnen Sie mit einem Rechtsklick auf das Windows-Symbol unten links auf der Taskleiste. Das Menü gibt Ihnen unter anderem Zugriff auf die Energieeinstellungen, den Geräte-Manager und den Windows Explorer. Außerdem hilft es Ihnen beim schnellen Herunterfahren des Rechners.
Für mehr Platz in der Taskleiste verkleinern Sie das Suchfeld. Gehen Sie nach einem Rechtsklick auf die Taskleiste auf „Suchen” oder „Cortana“. Wählen Sie „Suchsymbol anzeigen“. Die Suchfunktion starten Sie mit einem Klick auf die Lupe.
Öffnen Sie das Startmenü und tippen Sie nun drauf los. Windows nutzt Ihre Eingabe als Suchbegriff und zeigt passende Ergebnisse beim Tippen an. Probieren Sie es aus: Geben Sie expl und Windows schlägt Ihnen den Explorer vor. Ist MS Office installiert, bringt Sie die Eingabe von power direkt zu Powerpoint.
Damit das Startmenü nicht den Windows-Desktop verdeckt, verkleinern Sie es. Klicken Sie dafür die Ecke rechts oben an und schieben Sie das Startmenü dann wie gewünscht zusammen.
Sie wollen Apps schneller starten? Legen Sie häufig genutzte Anwendungen und Apps als Verknüpfung auf den Desktop. So genügt ein Doppelklick zum Öffnen. Ziehen Sie den gewünschten Menüeintrag bei gedrückter Maustaste auf den Desktop. Windows erstellt einen Link zum jeweiligen Eintrag.
Notizen auf den Desktop pinnen
Sie wollen den Überblick über wichtige Telefonnummern, Termine oder Einkaufslisten behalten? Solche Infos kleben Sie als Haftnotiz direkt auf den Desktop. Öffnen Sie im Startmenü die App „Kurznotizen“. Legen Sie die App am besten gleich als festes Symbol auf der Taskleiste ab. Dafür klicken Sie die App mit der rechten Maustaste an und wählen danach „Mehr –› An Taskleiste anheften“ aus. Bestätigen Sie beim ersten Start die Nutzung Ihres Microsoft-Kontos. Die App funktioniert übrigens auch ohne Microsoft-Konto. Gehen Sie auf das Pluszeichen oder auf „Eine Notiz erstellen“. Damit erzeugen Sie einen leeren Klebezettel, den Sie mit Ihren Infos befüllen. Die App sammelt alle Klebezettel im Fenster „Notizenliste“, das Sie durch Verkleinern verbergen.
Legen Sie nun fest, welche Symbole Windows 10 rechts unten auf der Taskleiste anzeigen soll. Gehen Sie dafür in der Einstellungen-App auf „Personalisierung –› Taskleiste –› Symbole für die Anzeige auf der Taskleiste auswählen“. Stellen Sie den Schalter hinter den gewünschten Programmen auf „Ein“. Die Windows-eigenen Symbole wie Uhr, Lautsprecher oder WLAN wählen Sie unter „Personalisierung –› Taskleiste –› Systemsymbole aktivieren oder deaktivieren“ aus.
Alles Icons auf dem Windows-Desktop lassen sich beliebig vergrößern oder verkleinern. Klicken Sie mit der rechten Maustaste auf eine freie Stelle und wählen Sie im Kontextmenü unter „Ansicht“ eine von drei Größen aus. Für eine individuelle Icon-Größeneinstellung drehen Sie bei gedrückt gehaltener Strg-Taste am Mausrad.
Sie möchten die Farbstimmung des Startmenüs ändern? Das funktioniert bei Windows über die Akzentfarbe. Gehen Sie in der Einstellungen-App zu „Personalisierung –› Farben –› Akzentfarbe auswählen”. Hier legen Sie Ihren Wunschfarbton fest.
App-Tipps für Windows: Desktop individuell gestalten
Diese Gratis-Apps aus dem Microsoft-Store sind erstklassige Helfer, wenn es um die Umgestaltung Ihres Windows-Desktops geht.
TranslucentTB: Mit der App passen Sie die Transparenz der Taskleiste nach Ihren Vorstellungen an. Ein halbtransparenter Look gibt den Blick auf das Hintergrundbild frei. Gesteuert wird die App über ein Symbol auf der Taskleiste.
Lively Wallpaper: Bietet Hintergrundbildern und Hintergrundanimationen und hilft so dabei, den Desktop zu verschönern. Das enthaltene Bildmaterial stammt aus kostenlosen Internetquellen.
F.lux: Die App passt die Helligkeit und die Farbtemperatur Ihres Monitors an. Dabei bezieht die App sowohl Tages- und Nachtzeit, Sonnenstand und Aufenthaltsort mit ein. Dadurch blendet Sie der helle Monitor nicht, wenn Sie später am Abend am Rechner arbeiten. Das Absenken des Blauanteils soll einem gesunden Schlaf förderlich sein.