Um unter Mac OS blitzschnell auf regelmäßig benötigte Funktionen zuzugreifen, sollten Sie die Erweiterungen an Ihre Wünsche anpassen. Das ist überhaupt nicht kompliziert.
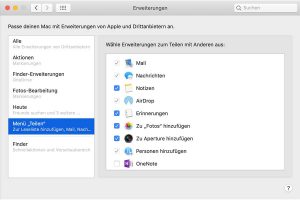
Erweiterungen erleichtern die Arbeit mit Ihrem Mac spürbar. Egal, ob Sie diese im Kontextmenü, im Finder oder in den Schnellaktionen nutzen. Wenn Sie die Erweiterungen auf Ihrem Mac optimal anpassen, können Sie viele Aufgaben schneller erledigen. Wie wichtig die Erweiterungen sind, zeigt sich auch daran, dass Apple hierfür in den „Systemeinstellungen“ einen eigenen Abschnitt eingebaut hat: „Erweiterungen“. In der linken Spalte sind die einzelnen Rubriken untergebracht – „Alle“, „Aktionen“, „Finder-Erweiterungen“, „Fotos-Bearbeitung“, „Heute“, „Menü „Teilen““ und „Finder“ –, im rechten Feld werden die jeweiligen Erweiterungen aufgelistet.
Überblick über vorhandene Mac-Erweiterungen bekommen
Wollen Sie einen Blick auf die vorhandenen Drittanbieter-Erweiterungen Ihres Macs werfen, klicken Sie auf „Alle“. Neben dem Namen der Anwendung wird hier auch angezeigt, wo sich die Erweiterung eingeklinkt hat, etwa als „Finder-Erweiterung“ oder im „Menü „Teilen““.
Um die Liste ein wenig übersichtlicher zu gestalten, empfiehlt es sich, die unter dem Menü „Teilen““ angebotenen Erweiterungen unter die Lupe zu nehmen. Hier sollten Sie genau überprüfen, welche Apps Sie nutzen und welche nicht. Arbeiten Sie auf Ihrem Mac zum Beispiel nicht mit der Notizen-App, entfernen Sie das Häkchen neben „Notizen“. In Zukunft wird diese nicht mehr im Menü „Teilen“ Ihres Macs angezeigt.
Andersherum funktioniert es aber auch: Haben Sie auf Ihrem Mac Microsoft Office installiert, steht die Anwendung OneNote standardmäßig nicht im Menü „Teilen“ zur Verfügung. Um dies zu ändern, blättern Sie ganz nach unten und klicken auf den Eintrag „OneNote“. OneNote ist ab sofort Bestandteil des „Teilen“-Menüs.
Powertipp: Die Reihenfolge der Erweiterungen können Sie ganz einfach anpassen: Halten Sie die Befehlstaste gedrückt, ziehen Sie eine beliebige Erweiterung per Drag & Drop an die gewünschte Stelle, und lassen Sie die Maustaste wieder los.



