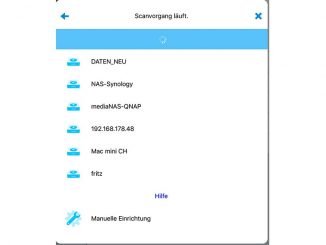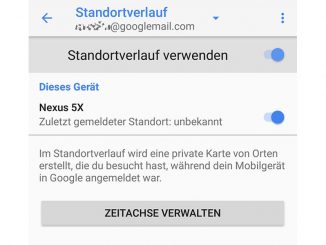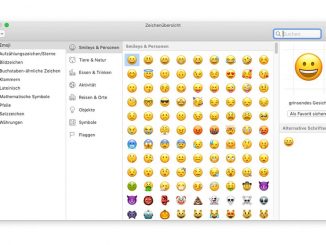Excel-Diagramme lassen sich beliebig aufwerten. Neben den Standardelementen wie Datenreihen und Legende können Sie auch Bilder einfügen, beispielsweise ein Firmenlogo.
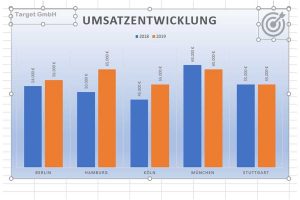
Um Bilder oder ein Logo in das Excel-Diagramm einzufügen, markieren Sie zunächst die Diagrammfläche. Dafür müssen Sie mit der linken Maustaste in einen freien Bereich innerhalb des Rahmens klicken. Wählen Sie anschließend in der Menüleiste den Punkt „Einfügen“ aus.
Jedes Element, das Sie nun einfügen, wird mit dem Diagramm verknüpft und lässt sich nur innerhalb des Diagrammrahmens positionieren. Passen Sie die Größe des gesamten Diagramms durch Verschieben der Eckpunkte an, so werden auch die verknüpften Elemente vergrößert oder verkleinert.
In unserem Beispielbild oben wurde mit „Einfügen –› Symbole“ ein Piktogramm als Logo geladen und nach rechts oben verschoben. Der Firmenname links oben wurde mit „Einfügen –› Textfeld“ ins Diagramm integriert. Durch Verschieben der runden Anfasserpunkte in den Objektrahmen lassen sich die Elemente in Ihrem Excel-Digramm beliebig in der Größe anpassen.
Möchten Sie die Balken Ihres Excel-Diagramms mit Bildern füllen, klicken Sie den Balken einer Datenreihe mit der rechten Maustaste an und wählen „Datenreihen formatieren“. In der Seitenleiste rechts klicken Sie auf das Farbeimer-Symbol, gefolgt von „Bild- oder Texturfüllung“. Nun können Sie eine beliebige Bilddatei von lokalen Speichermedien („Datei“), aus der Windows-Zwischenablage („Zwischenablage“) oder über die Bing-Bildersuche aus dem Internet („Online“) einfügen. Das Menü „Textur“ direkt unterhalb der „Online“-Taste stellt darüber hinaus einige klassische Hintergrundtexturen wie Papier, Stein oder Wasser bereit.

Tipp: Bilder in Excel-Diagrammen stapeln
Durch das Stapeln von Bildern innerhalb von Diagrammbalken erzeugen Sie „Aha“-Effekte und sorgen dafür, dass Ihre Excel-Tabellen deutlich professioneller aussehen. Im diesem Beispiel haben wir die Grafik einer Münze per „Bild- oder Texturfüllung“ in die Datenreihen eingefügt. Durch das Aktivieren von „Stapeln“ weiter unten in der Seitenleiste wurde das Bild bis zur Höhe der Balken übereinandergelegt.