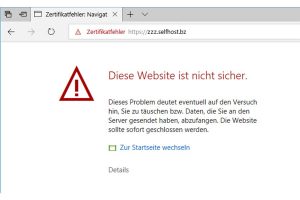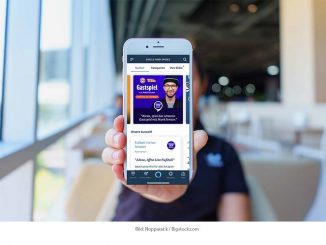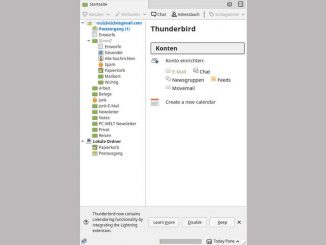Warnmeldungen bei der Fritzbox sind keine Seltenheit. Wann Sie diese Warnmeldungen getrost ignorieren können und wie Sie diese in Zukunft vermeiden, verraten wir hier.
Wenn Sie über das Internet auf Ihre Fritzbox zugreifen und dafür eine selbst eingerichtete DynDNS-Adresse nutzen und nicht MyFritz, den Service von AVM, (siehe Tipp Fritzbox: Fernzugriff einrichten), sondern eine selbst eingerichtete DynDNS-Adresse (siehe Tipp Dynamic DNS (DynDNS) einrichten und aktivieren), meldet sich der Browser mit einer Fehlermeldung zu Wort. Verantwortlich dafür ist das selbst signierte Sicherheitszertifikat der Fritzbox, das keiner Zertifizierungsstelle bekannt ist. Um diese Warnung zukünftig zu unterdrücken, können Sie das von der Fritzbox generierte Zertifikat herunterladen und in die Zertifikatsverwaltung des Computers importieren.
Wählen Sie in der Konfigurationsmaske „Internet –› Freigaben –› FRITZ!Box-Dienste“ aus. Klicken Sie im Bereich „Zertifikat“ auf „Zertifikat herunterladen“ und speichern Sie die Datei boxcert.cer auf dem PC. Wechseln Sie dann zur Systemsteuerung, aktivieren Sie die Ansicht „Kategorien“ und klicken Sie auf „Netzwerk und Internet –› Internetoptionen“.
Im Register „Inhalte“ klicken Sie auf „Zertifikate“ und bringen die Registerkarte „Vertrauenswürdige Stammzertifizierungsstellen“ nach vorne. Gehen Sie dann auf „Importieren –› Weiter“. Wählen Sie „Durchsuchen“, markieren Sie die Datei boxcert.cer und fahren Sie mit „Öffnen –› Weiter –› Weiter –› Fertig stellen“ fort. Bestätigen Sie die Sicherheitswarnung mit „Ja“ und „OK“, um das Zertifikat zu installieren. Wenn Sie nun die DynDNS-Adresse Ihrer Fritzbox im Browser aufrufen, wird keine Warnung mehr angezeigt. Stattdessen wird gleich der Anmeldebildschirm geladen.