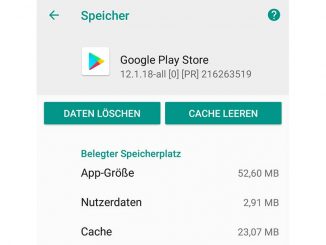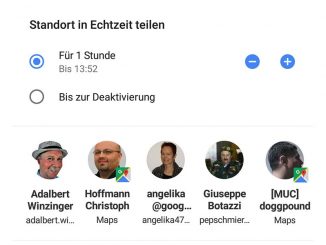Das iPhone kann Ihnen eine Menge Arbeit abnehmen – wenn Sie die richtigen Funktionen kennen und optimal einsetzen. Diese iPhone-Funktionen sollten Sie kennen.
Diktierfunktion auf dem iPhone ohne Internetverbindung nutzen
Die Diktierfunktion ist eine echte Komfortfunktion Ihres iPhones und perfekt für alle, die Texte lieber sprechen als tippen. Seit iOS 14 kann man die Diktierfunktion auf dem iPhone nutzen, ohne dass man dafür eine Internetverbindung braucht.
Die Diktierfunktion schalten Sie auf Ihrem iPhone unter „Einstellungen –› Allgemein –› Tastaturen –› Diktierfunktion aktivieren“ ein. Anschließend sprechen Sie Ihre Nachricht in Apps wie Mail, Nachrichten oder WhatsApp in das Mikrofon. Das iPhone wandelt daraufhin automatisch die Sprache in getippten Text um. Für den Empfänger ist das nicht erkennbar. Für ihn sieht es aus, als hätten Sie den Text ganz normal über die Bildschirmtastatur eingetippt.
Seit iOS 14 hat Apple nicht nur die Erkennungsgenauigkeit beim Diktieren verbessert, sondern die Funktion komplett aufs iPhone verlagert. Dadurch können Sie die Diktierfunktion Ihres iPhones ohne bestehende Internetverbindung und ohne Datenübertragung zu Apple nutzen. Text lässt sich auf dem iPhone also auch dann diktieren, wenn Sie gerade keine Datenverbindung haben oder im Flugmodus arbeiten. Ausnahme: Die Diktierfunktion in der iPhone-Suche arbeitet in iOS 14 weiterhin serverbasiert und benötigt das Internet.
iPhone-Adressbuch mit dem iPad synchronisieren
Mit Hilfe der iCloud halten Sie Ihre Kontakte auf dem iPhone und auf dem iPad automatisch auf dem aktuellen Stand. Sie müssen dafür lediglich auf beiden Geräten die iCloud aktivieren. Öffnen Sie die Einstellungen-App, tippen Sie auf Ihren Namen, auf „iCloud“, und bringen Sie den Schalter hinter „Kontakte“ auf „Ein“-Position. Falls Sie gefragt werden, ob Sie die Kontakte zusammenführen möchten, tippen Sie auf „Zusammenführen“. Von nun an synchronisiert iOS 14 Ihre Kontaktliste über die Apple-Server zwischen dem iPhone und iPad.
Dateien zwischen iPhone und iPad austauschen
Der Austausch von Dateien zwischen iPhone und iPad funktioniert mit AirDrop einfach und schnell. Aktivieren Sie auf beiden Geräten AirDrop unter „Einstellungen –› Allgemein –› AirDrop –› Nur für Kontakte“. Wählen Sie die Bilder oder Dokumente aus, tippen Sie auf den Teilen-Button und anschließend auf den Namen Ihres iPhones oder iPads. Alternativer Datenaustausch über das Internet: Aktivieren Sie die iCloud auf beiden Apple-Geräten, oder installieren Sie die kostenlose Onedrive-App auf beiden.
PDF-Dateien vom PC auf das iPhone laden
Sie haben ein PDF-Dokument und möchten es von Ihrem Rechner möglichst einfach und schnell aufs iPhone laden? Öffnen Sie dafür auf Ihrem PC oder Mac als erstes Ihr Mailprogramm. Senden Sie nun eine Nachricht mit der PDF im Anhang an die Mailadresse, die Sie auch am iPhone eingerichtet haben. Öffnen Sie die Nachricht in der Mail-App am iPhone, tippen Sie auf den PDF-Anhang, auf den Teilen-Button (Rechteck mit Pfeil) und auf „In Dateien sichern“. Tippen Sie anstelle von „In Dateien sichern“ auf „Notizen“, erstellt das iPhone eine neue Notiz mit der PDF-Datei. Größere PDF-Dateien speichern Sie am PC oder Mac in iCloud, Onedrive oder Dropbox. Öffnen Sie die Datei dann in der Dateien-, Onedrive- oder Dropbox-App und tippen dann wie beschrieben auf den Teilen-Button.
Sperrbildschirm optimal einstellen
Im gesperrten Zustand kann das iPhone mehr, als man wahrscheinlich vermuten würde. So erteilt Siri Auskünfte, über die Home-App lassen sich die Smart-Home-Geräte bei Ihnen zu Hause steuern, die Mitteilungszentrale versorgt Sie mit Nachrichten, und auch an die Widget-Seite kommen Sie ran. iPhones bieten mit Face ID und Touch ID schnelle und bequeme Entsperrfunktionen, sodass Sie die Nutzung von Siri & Co. im gesperrten Zustand ohne bedeutsamen Komfortverlust deaktivieren können. Das erledigen Sie unter „Einstellungen –› Face ID & Code“ oder „Touch ID & Code“.
Emojis auf dem iPhone schneller finden
Emojis lockern sowohl berufliche als auch privaten Nachrichten auf. In der Emoji-Bibliothek finden Sie Symbole durch Eingabe von Schlagwörtern im Nu. Vorbei sind damit die Zeiten, in denen Sie beim Eingeben von Nachrichten langwierig nach einem geeigneten Emoji blättern mussten. Das neue Suchfeld auf der Emoji-Tastatur unterstützt Sie beim schnellen Auffinden und Eingeben von Symbolen, ohne dass Sie dafür über das iPhone-Display wuschen müssen. Das Suchfeld zur Texteingabe ist Teil der Emoji-Tastatur und erscheint nach dem Antippen der Emoji-Taste links unten auf der Bildschirmtastatur.
Geben Sie ein beliebiges Stichwort oder einen Suchbegriff ein. Während Ihrer Eingabe zeigt das iPhone die in Betracht kommenden Emojis an – darunter neben solchen, die den eingegebenen Begriff bildlich darstellen, auch Symbole, die zum Thema passen. Durch Antippen übernehmen Sie ein Symbol aus den Vorschlägen.
Mit dem iPhone-Taschenrechner wissenschaftlich oder kaufmännisch rechnen
Der bei iOS 14 mitgelieferte Taschenrechner ist praktisch für schnelle Berechnungen im Alltag. Er kann aber deutlich mehr, als nur einfache Berechnungen ausführen. In der Rechner-App versteckt hat Apple einen Modus für wissenschaftliches und kaufmännisches Rechnen. In der Standard-Ansicht des Rechners fehlen diese Funktionen. Sie erscheinen erst, wenn Sie die Rechner-App öffnen und das iPhone ins Querformat drehen.
Textgröße auf dem iPhone blitzschnell ändern
Mit nur zwei Fingerwischs vergrößern Sie die Schrift auf dem Display Ihres iPhones. Erweitern Sie das Kontrollzentrum um das Modul „Textgröße“. Damit ändern Sie die Schrift auf dem Display systemweit ohne Umweg über die Einstellungen-App. Öffnen Sie das Kontrollzentrum, und legen Sie den Finger auf das Symbol „AA“. Nach kurzem Warten erscheint ein Balken. Ohne den Finger abzuheben stellen Sie nun die Textgröße durch Hoch- und Runterwischen ein.