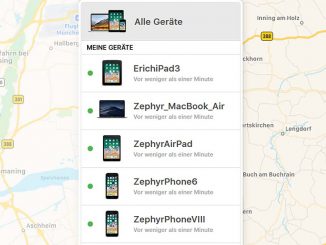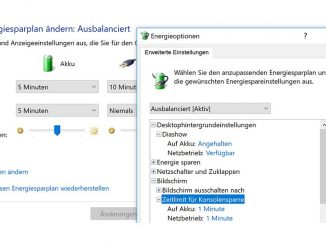Das Startmenü von Linux ähnelt dem von Windows. So finden sich auch Einsteiger leicht zurecht. Alle wichtigen Funktionen des Linux-Startmenüs zeigen wir hier.
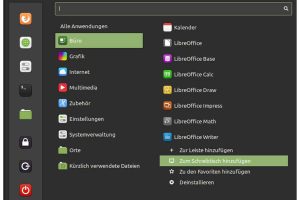
Das Menü von Linux Mint öffnen Sie mit einem Klick auf die Schaltfläche „Menü“. Schon beim ersten Anblick sehen Sie, dass das Startmenü von Linux dem Startmenü von Windows ähnelt. In der linken Spalte befinden sich die typischen – als „Beendenoptionen“ bezeichneten – Betriebssystem-Bedienelemente. Über diese lässt sich zum Beispiel der Rechner zum Beispiel herunterfahren. Direkt darüber sind fünf „Favoriten“-Icons platziert. Über diese Icons greifen Sie auf wichtige Anwendungen Ihres Linux-Rechners zu: „Firefox“, „Anwendungsverwaltung“, „Systemeinstellungen“, „Terminal“ und „Dateien“.
Im mittleren Teil des Startmenüs stehen die verschiedenen Kategorien zur Auswahl. Wenn Sie mit dem Mauszeiger über einen dieser Einträge fahren, sehen Sie in der rechten Spalte alle Tools, die in dieser Kategorie enthalten sind. Wollen Sie Linux Mint individuell anpassen, gehen Sie auf Einstellungen“. Hier können Sie unter „Bildschirm“, „Energieverwaltung“ und „Netzwerk“ wichtige Linux-Einstellungen vornehmen. Über „Systemverwaltung“ (Windows: Einstellungen-App und klassische Systemsteuerung) greifen Sie auf alle systemeigenen Funktionen zu. Das ist dann zum Beispiel nötig, wenn Sie unter Linux einen neuen Benutzer anlegen, einen Drucker einrichten oder einen Treiber einspielen wollen. Wenn Sie den Menüpunkt „Orte“ (Windows: Eigene Dateien) auswählen, blendet Linux Mint die benutzereigenen Standardverzeichnisse ein.
Suchfunktion des Linux-Menüs nutzen
Recht hilfreich ist, dass Sie sich nicht merken müssen, in welcher Kategorie eine bestimmte Anwendung oder eine wichtige Systemfunktion unter Linux einsortiert ist. Sie können nach der Auswahl von „Alle Anwendungen“ einfach durch die komplette Liste blättern. Alternativ bietet das Linux-Menü – wie Windows 10 – eine integrierte Suchfunktion, die die Fundstellen in Echtzeit anzeigt. Klicken Sie mit der linken Maustaste in die Suchleiste und geben Sie den ersten Buchstaben der gesuchten Anwendung oder Systemfunktion ein. Haben Sie zum Beispiel ein „B“ eingegeben, zeigt Linux in der rechten Spalte ausschließlich Einträge an, die mit dem Buchstaben „B“ beginnen. Tippen Sie dann noch ein i ein, reduziert sich die Liste auf zwei Hauptfundstellen. Mit einem Klick auf den kleinen, nach links zeigenden Pfeil löschen Sie die Eingabe.
Klicken Sie einen Eintrag aus der rechten Spalte mit der rechten Maustaste an, zum Beispiel „LibreOffice Writer“, erscheinen direkt darunter vier Befehle. Mit „Zur Leiste hinzufügen“ und „Zum Schreibtisch hinzufügen“ legen Sie eine Verknüpfung in der unteren Leiste beziehungsweise auf dem Desktop an. Um den Eintrag im oberen Teil der linken Spalte zu verankern, wählen Sie „Zu den Favoriten hinzufügen“. Mit einem Klick auf „Deinstallieren“ entfernen Sie die mit dem Eintrag verknüpfte Software aus der Übersicht.
Die Reihenfolge der „Favoriten“ lässt sich unter Linux Mint beliebig verändern. Klicken Sie das Symbol, das an einer anderen Stelle platziert werden soll, mit der linken Maustaste an. Verschieben Sie dieses Symbol dann bei gedrückter linker Maustaste an die gewünschte Stelle. Lassen Sie nun die Taste los.
Aussehen und Verhalten des Linux-Startmenüs anpassen
Das Aussehen und Verhalten des Linux-Menüs ist ebenfalls individuell konfigurierbar. Führen Sie dazu einen Rechtsklick auf der „Menü“-Schaltfläche aus und wählen Sie danach die Option „Einrichten …“ aus. Gehen Sie anschließend auf die Schaltfläche „Menü“. Wenn im Linux-Menü neben den Kategorien und Anwendungen keine Symbole angezeigt werden sollen, setzen Sie die Schalter bei „Kategoriesymbole anzeigen“ und „Anwendungssymbole anzeigen“ auf „Aus“. Sollen auch keine „Lesezeichen“ und „Orte“ in der mittleren Spalte des Startmenüs zu sehen sein, schalten Sie die Option ebenfalls ab. Den Punkt „Favoriten und Sitzungsknöpfe anzeigen“ sollten Sie nicht deaktivieren. Ist dieser Punkt deaktiviert, wird die gesamte linke Spalte aus dem Startmenü von Linux entfernt.
Wollen Sie selbst bestimmen, welche Kategorien in der mittleren Spalte des Linux-Menüs zu sehen sind, klicken Sie auf die Schaltfläche „Die Menübearbeitung öffnen“. Im folgenden Dialog sind in der linken Spalte alle Standardkategorien aufgeführt. Kategorien ohne Inhalte, darunter „Barrierefreiheit“, „Bildung“ und „Spiele“ werden im Linux-Menü nicht angezeigt.
Um Anwendungen einer Kategorie zu verbergen, markieren Sie in der linken Spalte die gewünschte Rubrik, beispielsweise Internet. Entfernen Sie jetzt das Häkchen vor einer Anwendung, indem Sie darauf klicken. Um die Standardstruktur wieder zu erhalten, klicken Sie auf „Systemkonfiguration wiederherstellen“.