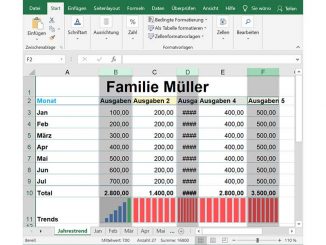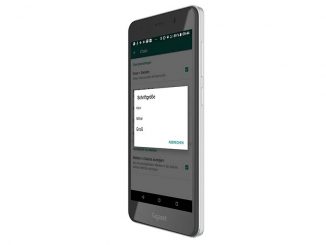Sie haben ein Teams-Meeting – und nichts funktioniert? Das können Sie tun, wenn Webcam und Mikro ausfallen, die CPU am Anschlag ist oder die Fritzbox streikt.
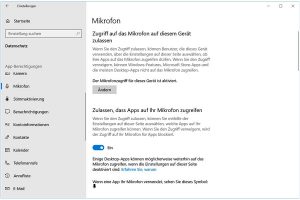
Wenn Sie MS Teams auf Ihrem Rechner nutzen wollen, muss dieser bestimmte Hardware-Voraussetzungen erfüllen (s. Microsoft Teams: Diese Hardware brauchen Sie). Doch selbst wenn Ihr Rechner alle Voraussetzungen erfüllt, muss das nicht bedeuten, dass Teams reibungslos läuft. Nicht immer lassen sich zum Beispiel Webcams und zusätzliche Mikrofone wie gewünscht in Betrieb nehmen. Deshalb finden Sie hier die Lösungen für häufig auftretende Hardware-Probleme in Microsoft Teams.
Lösung für: Webcam wird in Teams nicht erkannt
Problem: Sie haben eine Webcam via USB-Kabel mit Ihrem Rechner verbunden. Die Webcam wird aber nicht erkannt und kann so in Teams nicht verwendet werden.
Lösung: Im ersten Schritt prüfen Sie, ob die Webcam an einem anderen USB-Anschluss Ihres PCs funktioniert. Falls Sie einen USB-Hub verwenden, sollte diese über eine eigene Stromversorgung verfügen („aktiv“). Ansonsten kann es passieren, dass sich mehrere Slots die Stromversorgung eines Anschlusses teilen. Was bei einer Maus und einer Tastatur mit geringem Stromverbrauch noch funktioniert, kann dagegen eine Webcam außer Betrieb setzen.
Falls die Webcam immer noch nicht wie gewünscht funktioniert, sollten Sie in den Datenschutzeinstellungen von Windows 10 die Berechtigung der Webcam prüfen. Öffnen Sie per Tastenkombination Windows-I die Einstellungen-App von Windows 10 und tippen Sie „Datenschutzeinstellungen“ in das Suchfeld ein. Klicken Sie auf den Treffer „Datenschutzeinstellungen für die Kamera”.
Im nachfolgenden Fenster sollte im ersten Absatz der gefettete Satz „Der Kamerazugriff für dieses Gerät ist aktiviert“ stehen. Im zweiten Absatz „Zulassen, dass Apps auf ihre Kamera zugreifen“ muss die Option eingeschaltet sein. Falls nicht, ändern Sie die Einstellungen entsprechend.
Lösung für: Externes Mikrofon funktioniert in Teams nicht
Problem: Sie wollen ein externes Mikrofon mit Teams verwenden und haben es per USB-Kabel an den PC angeschlossen. Es funktioniert aber nicht.
Lösung: Im Grunde gelten die beschriebenen USB-Probleme der Webcam auch für das Mikrofon. Entsprechend ist auch der erste Teil der Problemlösung identisch. Wie bei einer Webcam muss auch das Mikrofon entsprechende Berechtigungen besitzen. In der Einstellungen-App prüfen Sie das unter „Datenschutz“ und einem Klick auf „Mikrofon“. Sie finden die Option unter „App-Berechtigungen“ in der linken Menüleiste. Achten Sie darauf, dass hier der Mikrofonzugriff aktiviert ist.
Lösung für: Teams verbraucht (zu) viel Rechnerleistung
Problem: Die Desktop-Anwendung von Teams beansprucht ungewöhnlich viel CPU-Ressourcen? Das macht sich mit ständig laufenden und hochdrehenden Lüftern bemerkbar. Auf einem Notebook kostet das außerdem wertvolle Akkulaufzeit.
Lösung: Es kann helfen, die GPU-Hardwarebeschleunigung (Graphics Processing Unit) in Microsoft Teams anzuschalten. Dadurch wird der Prozessor weniger stark beansprucht. Öffnen Sie dafür Microsoft Teams. Klicken Sie auf Ihr Profilfoto und dann auf „Einstellungen“. Unter „Anwendung“ setzen Sie ein Häkchen vor die Option „GPU-Hardwarebeschleunigung deaktivieren (erfordert einen Neustart von Teams)“.
Beenden Sie die MS Teams nun komplett über das Icon im Windows-Systray. Starten Sie Teams danach neu. Sollte das Problem weiterhin bestehen, öffnen Sie die Einstellungen von Teams und klicken Sie links in der Menüleiste auf „Datenschutz“. Im rechten Fensterbereich deaktivieren Sie den Regler vor „Lesebstätigungen“. Die aktivierte Option sorgt dafür, dass Sie darüber informiert werden, ob ein anderer Benutzer Ihre Nachricht gelesen hat. Das ist zwar im Alltag und bei intensiver Teams-Nutzung durchaus nützlich, kann aber für die hohe Prozessorauslastung und die damit verbundenen Probleme verantwortlich sein.
Lösung für: Internetverbindung ist ausgefallen
Problem: Sie haben gleich eine wichtige Teams-Konferenz und gerade jetzt ist das Internet an der Fritzbox ausgefallen? Selbst wenn Sie Ihren Provider bereits informiert haben, kann es bis zur Behebung der Störung noch etwas dauern. Das können Sie nun tun.
Lösung: Sie greifen auf das mobile Internet Ihres Smartphones zurück und verteilen den Online-Zugang über die Fritzbox im Netzwerk. Bei dieser Art des Tetherings ersparen Sie sich das mühsame Umkonfigurieren der Geräte. Das wäre der Fall, wenn Sie nur die Tethering-Funktion des Smartphones nutzen würden.
Verbinden Sie dafür Ihr Smartphone mit der Fritzbox. Auf dem iPhone gehen Sie in die „Einstellungen“-App zu „Persönlicher Hotspot“ und aktivieren „Zugriff für andere erlauben“. Legen Sie dann noch ein Passwort fest. Auf einem Android-Gerät öffnen Sie die „Einstellungen“, tippen auf den Menüpunkt „Drahtlos & Netzwerke“ und anschließend auf „Tethering & mobiler Hotspot“. Aktivieren Sie den Schieberegler bei „USB-Tethering“. Je nach Android-Version ab können die Bezeichnungen etwas abweichen.
Öffnen Sie anschließend das Bedienmenü Ihrer Fritzbox. Gehen Sie zu „Internet –› Mobilfunk“. Dieser Menüpunkt ist nur vorhanden, wenn ein Smartphone oder ein USB-Mobilfunkstick eingesteckt ist. Möchten Sie die Mobilfunkverbindung dauerhaft bis zum manuellen Abschalten nutzen, markieren Sie „Internetzugang über Smartphone oder Mobilfunk-Stick per USB-Tethering aktiv“. Zum Bestätigen der neuen Einstellungen klicken Sie auf „Übernehmen“. Nun sollte die Internetverbindung über die Mobilfunkverbindung stehen. Auf der Startseite der Fritzbox-Oberfläche erhalten Sie den entsprechenden Status.
Tipp: WLAN-Repeater für ein stabileres WLAN
Problem: Haben Sie das Homeoffice im Keller oder unterm Dach eingerichtet? Dann ist eventuell die Funkstrecke zwischen WLAN-Router und WLAN-Empfänger zu groß. Eventuell stören auch dicke Wände, Glastüren oder Pflanzen. Als Folge sinken die Datenrate und die Stabilität der Verbindung deutlich. Dadurch ruckeln die Videostreams in Teams deutlich, und auch Sprachanrufe haben immer wieder Aussetzer.
Lösung: Ein wirksames Mittel, Funklöcher einfach und dauerhaft zu eliminieren, ist die Investition in einen WLAN-Repeater. Er vergrößert die Reichweite des vorhandenen Funknetzes. Speziell auf die weitverbreitete Fritzbox abgestimmt sind die Fritz WLAN Repeater von AVM, die jedoch auch kompatibel zu gängigen Router-Modellen anderer Hersteller sind. Idealerweise positionieren Sie den Repeater auf halber Strecke zwischen WLAN-Router und -Empfänger. Die Inbetriebnahme erfolgt mittels WPS (Wi-Fi Protected Setup) praktisch ohne Konfigurationsaufwand. Es genügt, an der Fritzbox und am Repeater die WPS-Taste zu drücken. Dadurch tauschen die Geräte die nötigen Anmeldedaten aus und stellen eine Verbindung her. Dank der Mesh-Funktionen von Fritzbox und Repeater werden automatisch alle relevanten Einstellungen wie WLAN-Name (SSID) sowie Passwort, Gastnetz und WLAN-Zeitschaltung übernommen.