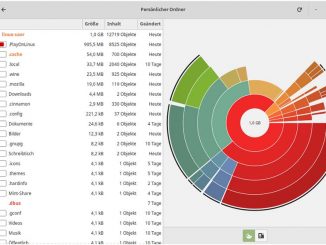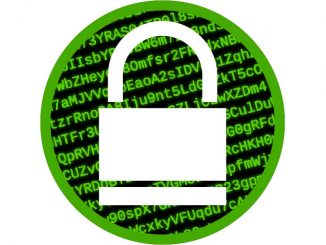Über die Spieleplattform Steam können Sie nicht nur Spiele erwerben, sondern auch Spiele im Heimnetz von einem PC auf einen anderen übertragen und spielen.
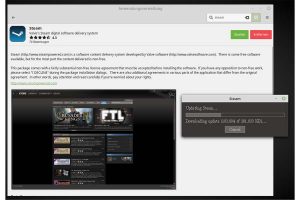
Steam lässt sich sowohl unter Windows als auch Linux nutzen. Über die Spieleplattform Steam können Sie Spiele kaufen oder kostenlose Angebote nutzen. Eine sehr nützliche Funktion von Steam ist die Möglichkeit, Spiele im heimischen Netzwerk zu streamen. Dadurch lassen sich auch Games, die nur unter Windows laufen unter Linux spielen und umgekehrt.
Um Steam im Netzwerk problemlos einsetzen zu können, muss der Spiele-Server relativ viel Leistung haben. Eine Vierkern-CPU, acht GB Speicher und eine leistungsfähige Grafikkarte sind Pflicht. Was Sie zum Spielen dann wirklich benötigen, hängt auch vom jeweiligen Spiel ab. Auf der Client-Seite reicht im Regelfall ein Rechner mit durchschnittlicher Leistung. Allzu langsame Altgeräte sollten Sie allerdings nicht verwenden, da der Client-PC den empfangenen Stream in Echtzeit decodieren muss. Bei diesem Vorgang ist ein wenig Rechenpower gefragt.
Für ein ruckelfreies Spiel ist entscheidend, dass Bandbreite und Latenz der Netzwerkverbindung passen. Während hohe Auflösungen eine hohe Netzwerkbandbreite erfordern (ideal ist Ethernet mit 100 MBit/s), braucht es für schnelle Reaktionszeiten eine möglichst niedrige Netzwerklatenz. Diese haben Sie nur in einem kabelgebundenen Netzwerk.
Steam unter Linux installieren
Der Steam-Hersteller Valve unterstützt neben Windows 7 bis 11 offiziell nur Ubuntu und verwandte Systeme, sodass Sie die Software ganz bequem über die „Anwendungsverwaltung“ von Linux Mint einspielen können. Um die Grafikleistung zu optimieren, sollte auf dem Rechner ein optimierter Treiber installiert sein.
Falls noch kein Treiber auf Ihrem Rechner vorhanden ist, nehmen Sie die Installation über die „Treiberverwaltung“ von Linux Mint vor. Sind für Ihre Grafikkarte Treiber vorhanden, bietet das Konfigurations-Tool Ihnen im Regelfall mehrere Treiber. Wählen Sie einen Treiber aus, der den Zusatz „getestet“ oder „empfohlen“ enthält. Klicken Sie dann auf „Änderungen anwenden“.
Starten Sie nun zuerst Linux und dann Steam neu. Das Tool lädt die benötigten Dateien herunter. Danach öffnet sich ein Fenster, über das Sie entweder ein neues Steam-Konto anlegen oder sich bei einem vorhandenen Konto anmelden. Die Programmoberfläche erscheint unter Linux in englischer Sprache. Wenn Sie die Sprache ändern wollen, klicken Sie im Hauptmenü auf „Steam –› Settings“. Gehen Sie danach auf „Interface“ und stellen Sie als Sprache „Deutsch (German)“ ein. Klicken Sie auf „OK“ und bestätigen Sie den Neustart des Programms, indem Sie auf „Restart Steam“ drücken.
Streaming-Einstellungen in Steam festlegen
Die Einstellungen fürs Streaming finden Sie unter „Steam –› Einstellungen –› In-Home-Streaming“. Klicken Sie hier auf „Erweiterte Hostoptionen“. Vergewissern Sie sich, dass Häkchen vor „Hardwareencoding aktivieren“ und bei den verschiedenen Grafikkarten (Nvidia, AMD, Intel) gesetzt sind. Auf dem Client-PC melden Sie sich nun ebenfalls beim Steam-Konto an und gehen auf „Steam –› Einstellungen –› In-Home-Streaming“.
Klicken Sie auf „Erweiterte Clientoptionen“. Vor dem Punkt „Hardwareencoding aktivieren“ muss ein Häkchen gesetzt sein. Damit aktivieren Sie die hardwarebeschleunigte H.264-Codierung. Diese funktioniert aber nur dann, wenn Grafikchip und Treiber dies unterstützen. Der Steam-Client-PC findet den Server im LAN automatisch. Sie sehen ihn dann in der Geräteliste unter „Steam –› Einstellungen –› In- Home-Streaming“. Wechseln Sie im Hauptfenster auf „Bibliothek“. Bei allen Spielen, die der Server zur Verfügung stellt, erscheint nun die Schaltfläche „Stream“.
Sobald Sie neben einem Spiel rechts auf den Pfeil klicken, stehen Ihnen zwei Optionen zur Auswahl: „Auf diesem Computer installieren“ oder „Stream von [Servername]“ wählen. Starten Sie ein Game über „Stream“, läuft es auf beiden PCs im Vollbildmodus. Für die Dauer der Sitzung ist der Server für jede andere Tätigkeiten gesperrt. Außerdem werden alle Tasteneingaben und Mausbewegungen des Clients zurück an den Server übertragen. Der Streaming-Spielspaß kann nun beginnen.