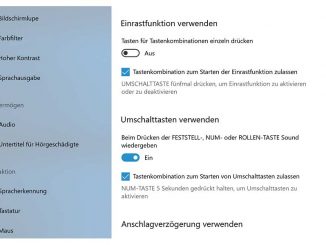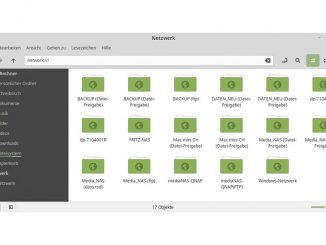Mit diesen Tipps lösen Sie häufige WLAN-Probleme. Egal, ob Ihr WLAN plötzlich nicht mehr funktioniert oder Ihre Geräte keine Verbindung ins Internet aufbauen…
In einer perfekten Welt sorgt ein WLAN für eine reibungslose Funkverbindung vom Router zum WLAN-fähigen Endgerät. Leider sieht es im Alltag vieler Nutzer ganz anders aus. Zum Glück sind es oft nur Kleinigkeiten, die die Ursache für WLAN-Probleme sind. Wir haben deshalb die Lösungen für die häufigsten WLAN-Probleme zusammengetragen.
WLAN-Troubleshooting: Nie wieder WLAN-Ärger
Lösung für: WLAN ist deaktiviert
Gestern hat Ihr WLAN noch tadellos funktioniert, heute ist es dagegen nicht mehr vorhanden? Sie können mit keinem Ihrer WLAN-fähigen Geräte wie Smartphone, Tablet und Amazon Echo eine Verbindung ins Internet aufbauen? Überprüfen Sie in diesen Fällen als erstes, ob das WLAN im Internetrouter überhaupt noch aktiv ist. Modelle wie die Fritzbox haben an der Gehäuseoberseite einen WLAN-Taster. Damit lässt sich das WLAN sehr leicht abstellen. Es reicht schon, dass Sie beim Abstauben versehentlich auf den Taster gekommen sind. Drücken Sie den Taster an der Fritzbox, um das WLAN wieder zu aktivieren.
Lösung für: Router steht am falschen Platz
Geschwindigkeit und Stabilität eines Funknetzes beruhen auf unterschiedliche Faktoren. Eine dickere Betonwandzwischen Router und WLAN-Gerät kann schon Schuld für eine lahme Internetverbindung sein. Auch Wasser und Gegenstände aus Metall oder Fensterscheiben Wärmeschutzverglasung kann den WLAN-Empfang stören.
Häufiges Resultat: Die Funkreichweite und der Datendurchsatz schrumpfen. Im schlimmsten Fall kommt es sogar zu Unterbrechungen oder einem Verlust der Funkverbindung. Für den WLAN-Internetrouter spielt die Wahl des Aufstellorts deshalb eine sehr wichtige Rolle. Falls möglich, montieren Sie den Router weit oben an einer Wand. So haben Sie gute Chancen, störende Einflüssen zu vermeiden.
Zahlreiche Elektrogeräten wie DECT-Telefone, Mikrowellen oder sogar Babyphones können zum Beispiel Störwellen erzeugen. Manchmal lässt sich der Empfang schon verbessern, wenn Sie den Router nicht auf den Schreibtisch oder Fußboden, sondern auf einen Schrank oder ein Regal stellen. Optimal ist auf jeden Fall immer ein zentraler, erhöhter Standort. Mit einem Tool wie Heatmapper finden Sie den optimalen Aufstellort für den WLAN-Router.
Lösung für: Notebook baut keine automatische Verbindung ins WLAN auf
Ein häufiges WLAN-Problem bei Windows-Notebooks: Das Notebook kann nach dem Standby keine WLAN-Verbindung mehr herstellen. Obwohl die Funktion „Automatisch verbinden“ für das betreffende Funknetz unter Windows aktiviert wurde. Es kann sogar vorkommen, dass die WLAN-Anzeige in der Taskleiste komplett verschwunden.
Hier kann die Treibereinstellung „Energieverwaltung“ Abhilfe schaffen. Diese Einstellungen finden Sie im Geräte-Manager in den Eigenschaften des WLAN-Moduls. Drücken Sie die Tastenkombination Windows-X und klicken Sie jetzt auf den Eintrag Geräte-Manager. Gehen Sie zum Abschnitt „Netzwerkadapter“. Öffnen Sie mit einem Doppelklick den gewünschten WLAN-Adapter, beispielsweise „FRITZ!WLAN USB Stick AC 860“. Klicken Sie im Eigenschaften-Fenster auf das Register „Energieverwaltung“. Die Lösung befindet sich meistens in der Option „Computer kann Gerät ausschalten, um Energie zu sparen“. Entfernen Sie den Haken und bestätigen Sie die Auswahl mit „OK“: Das WLAN-Modul sollte jetzt immer aktiv bleiben und nicht zusammen mit dem System in einen Schlafzustand wechseln, aus dem es nicht mehr aufwacht.
Lösung für: Kein 5-GHz-WLAN nach Router-Neustart
Nach einem Neustart oder einer Änderung der WLAN-Einstellungen schalten die meisten Dualband-Router die 5-GHz-Frequenz kurzfristig ab. Das ist für den Fall gesetzlich vorgeschrieben, dass die Router über 5 GHz alle Funkkanäle nutzen wollen. Und damit auch diejenigen, die im Frequenzbereich ab 5,26 GHz (Kanal 52) liegen.
In diesem Bereich arbeiten auch die sogenannten „Primärnutzer“ dieser Frequenzen: Das sind Dienste wie Radaranlagen für das Militär, die Flugsicherung oder den Wetterdienst. Diese Dienste dürfen im Betrieb nicht gestört werden. Der Router muss deshalb als erstes prüfen, ob sich ein entsprechender Dienst in der Nähe befindet. Ist dies der Fall, müssen Sie den Zeitraum dieser Prüfung abwarten. Erst danach kann sich der Router wieder mit dem betriebsbereiten 5-GHz-WLAN zu verbinden.
Praktisch: Eine Dualband-fähige Fritzbox kann die Wartezeit verkürzen. Diese wechselt temporär auf einen Kanal zwischen 36 und 48, um darüber eine Verbindung über die 5-GHz- Frequenz zu ermöglichen. Nach Ablauf der Wartezeit wechselt der Fritzbox-Router dann zurück auf den ursprünglich eingestellten höheren Kanal.
Tipp: Den besten Treiber für WLAN-Adapter finden
Wenn Sie bei einem PC oder einem Notebook nachträglich einen WLAN-Adapter installieren, finden Sie den besten Treiber immer bei dem jeweiligen Hersteller. Über den Gerätekarton oder eine entsprechende Produktbezeichnung auf dem Gerät wissen Sie sofort, nach welcher Bezeichnung Sie auf der Support-Webseite suchen müssen, um den passenden Treiber zu finden. Bei vielen WLAN-USB-Sticks startet die Installation des mitgelieferten Treibers automatisch, wenn Sie den Stick einstecken. Ein Update holen sie sich dann von der Hersteller-Webseite.
Komplizierter wird es, wenn Sie den Rechner bereits mit einer eingebauten Netzwerk-Hardware gekauft haben. Suchen Sie in diesem Fall als erstes auf der Hilfeseite des PC-Herstellers nach dem Modell des Rechners suchen. Oft finden Sie die passenden Treiber für den Rechner auf einer eigenen Webseite.
Führt der Hersteller mehrere WLAN-Treiber für ein Rechnermodell auf? Um den korrekten Treiber herunterladen, informieren Sie sich vorab im Geräte-Manager von Windows. Hier sehen Sie genau, welches Netzwerkgerät in Ihren Rechner eingebaut ist. Öffnen Sie den Geräte-Manager und klicken Sie auf „Netzwerkadapter“. Häufig verrät die Produktbezeichnung den Hersteller und das Modell des Netzwerkmoduls.
Bietet der PC-Hersteller nur noch veraltete Treiber an, sollten Sie im nächsten Schritt die Webseite des Modul-Herstellers aufsuchen. Gerade bei älteren Modellen sparen sich die Anbieter der Rechner den Aufwand, die Treiber zu qualifizieren oder ein neueres Update auf Ihrer Supportseite einzupflegen, obwohl der Komponentenanbieter die Treiber weiterentwickelt.