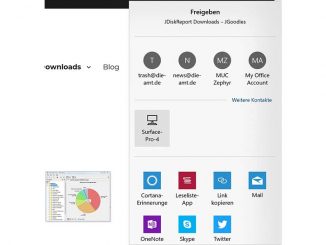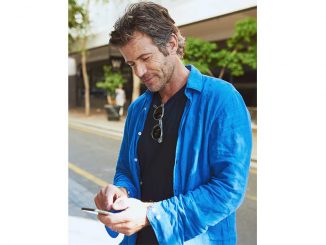Windows 10 startet nicht mehr fehlerfrei? Mit der Starthilfe von Windows können Sie Startprobleme beheben und sich eine Neuninstallation von Windows ersparen.
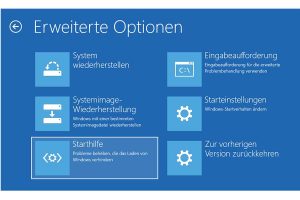
Die Starthilfe von Windows 10 lässt sich auch bei einem laufenden Windows 10 aufrufen. Falls Windows Hochfahren bereits Fehler anzeigt, aber trotzdem noch startet, können Sie das Problem so im Regelfall schnell beseitigen. Gehen Sie dafür mit der Tastenkombination Windows-I in die „Einstellungen“-App von Windows. Klicken Sie auf „Update und Sicherheit –› Wiederherstellung“. Wählen Sie nun rechts unterhalb von „Erweiterter Start“ den Punkt „Jetzt neu starten“ aus.
Schneller zum Neustart gelangen Sie, wenn Sie im Start-Menü von Windows den Ein/Aus-Knopf auswählen. Halten Sie die Umschalttaste gedrückt und klicken Sie dann auf „Neu starten“.
Falls Windows nicht mehr bootet: Starthilfe von externem Medium
Falls Ihr Windows-Rechner gar nicht mehr startet, gehen Sie so vor: Rufen Sie die Starthilfe von der Windows-10-Installations-DVD, einem Installations-Stick oder einem Notfallmedium auf. Am Ende des Beitrags erklären wir, wie Sie diese Medien selbst erstellen
Booten Sie Ihren Rechner von der Windows-10-DVD, dem Notfall-Stick oder einem anderen Notfallmedium. Legen Sie dafür die DVD ins Laufwerk ein schließen Sie den USB-Stick an Ihren Rechner an. Falls Ihr Rechner nicht von dem externen Medium startet, müssen Sie noch die Startreihenfolge auf Ihrem Rechner anpassen. Drücken Sie dafür beim Startvorgang eine bestimmte, unten am Bildschirm angezeigte Taste. In vielen Fällen ist das die Taste F11 oder F2 oder Entf. Manchmal benötigen Sie mehrere Versuche, bis es klappt. Passen Sie die Startreihenfolge an und starten Sie den Rechner danach neu.
Sie sehen nun eine Aufforderung zum Systemstart auf Ihrem Monitor. Drücken Sie jetzt eine beliebige Taste, um Windows 10 von der DVD oder dem USB-Stick zu laden. Wählen Sie, falls möglich, als Sprache „Deutsch“ aus.
Im nächsten Auswahlmenü klicken Sie auf „Problembehandlung“. Falls nun die Schaltfläche „Erweiterte Optionen“ angezeigt wird, klicken Sie auf diese Schaltfläche und wählen danach „Starthilfe“ aus. Damit aktivieren Sie die automatische Reparatur von Windows 10. Je nach Startmedium wählen Sie jetzt „Windows 10“ aus oder tragen Ihren Benutzernamen und Ihr Passwort ein. Danach startet Windows sofort mit der Reparatur. Das Betriebssystem und damit Ihr Rechner sollte im Anschluss daran wieder funktionieren.
Reparatur-DVD für die Starthilfe vorbereiten
Drücken Sie die Tastenkombination Windows-R, um eine DVD für die Starthilfe vorzubereiten. Geben Sie den Befehl recdisc.exe ein und gehen Sie danach auf „OK“. Ein Assistent begleitet Sie nun Schritt für Schritt durch die Erstellung der DVD. Wählen Sie das entsprechende Laufwerk aus, legen Sie eine leere DVD ins Laufwerk ein und klicken Si auf „Datenträger erstellen“. Windows 10 kopiert jetzt die nötigen Dateien auf die DVD. Wenn der Schreibvorgang abgeschlossen ist, erscheint die Meldung, dass die CD/DVD verwendet werden kann.
USB-Stick für die Starthilfe erstellen
Um als Notfall-Stick zu dienen, sollte der USB-Stick eine Speicherkapazität von mindestens 16 GB haben. Hinweis: Windows löscht alle auf dem Stick vorhandenen Daten, deshalb sollten Sie diese auf jeden Fall vorab sichern.
Tippen Sie dann ins Suchfeld von Windows Wiederherstellung ein und klicken Sie auf „Wiederherstellungslaufwerk erstellen“. Bestätigen Sie die Sicherheitsfrage, indem Sie auf „Ja“ klicken. Windows startet einen Assistenten. Wählen Sie „Sichert die Systemdateien auf dem Wiederherstellungslaufwerk“ und gehen Sie auf „Weiter“.
Stecken Sie den USB-Stick nach Aufforderung in Ihren Rechner. Sobald Windows den Stick erkannt hat, können Sie ihn mit einem Klick auf „Weiter“ auswählen. Mit einem Klick auf „Erstellen“ kopiert Windows nun alle erforderlichen Daten auf den USB-Stick. Klicken Sie bei der Frage nach dem Löschen der Wiederherstellungspartition auf „Nein“. Danach ist der Notfall-Stick einsatzbereit.