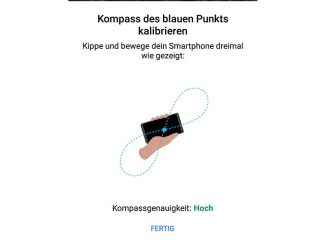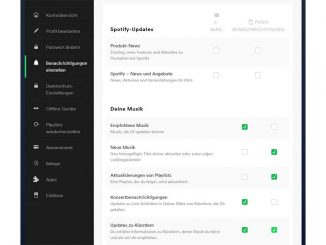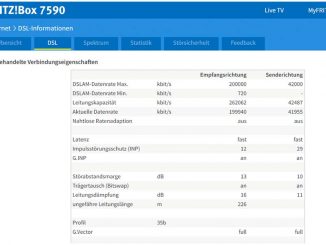Unter Windows 10 können Sie Ordner und die darin befindlichen Dateien im Heimnetz freigeben. So machen Sie Sie Dateien für andere Nutzer im Netzwerk verfügbar.
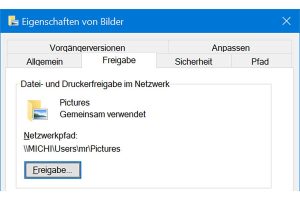
Um unter Windows eine Dateifreigabe einzurichten, öffnen Sie als erstes den Windows Explorer. Wahlweise klicken Sie dafür mit der rechten Maustaste auf den Startknopf von Windows und wählen dann „Explorer“ aus oder verwenden das Tastenkürzel Win-E. Klicken Sie in der linken Spalte auf den spitzen Pfeil vor „Dieser PC“. Windows klappt nun alle enthaltenen Ordner aus. Sie sehen die Grundstruktur von Windows mit den Verzeichnissen „Bilder“, „Musik“, „Videos“ und „Dokumente“. Wollen Sie zum Beispiel Ihre Fotos im heimischen Netzwerk für andere verfügbar machen, klicken Sie mit der rechten Maustaste auf den Ordner „Bilder“. Wählen Sie aus dem Kontextmenü „Eigenschaften“ aus.
Klicken Sie nun auf die Registerkarte „Freigabe“ und wählen Sie hier die Schaltfläche „Freigabe…“ aus. Klicken Sie danach rechts neben dem leeren Ausklappfeld auf den kleinen Pfeil nach unten. Wählen Sie die Option „Jeder“ und klicken Sie auf „Hinzufügen“.
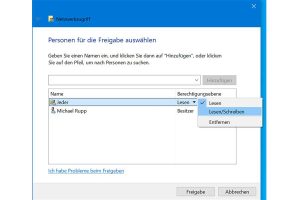
Nun erscheint der Eintrag „Jeder“ unten im Fenster. Rechts daneben können Sie bei „Berechtigungsebene“ die Zugriffsrechte auf den Freigabeordner festlegen. Standardmäßig richtet Windows 10 Freigaben mit Leserechten ein. Das erlaubt anderen Nutzern von jedem PC im Heimnetz Zugriff au die Dateien im Freigabeordner zu bekommen. Diese Dateien können aber nur angesehen werden. Das Ändern, Löschen, Überschreiben dieser Dateien oder das Anlegen neuer Dateien ist nicht möglich. So schützt Windows Sie davor, dass andere Nutzer unerwünschte Änderungen an den Dateien vornehmen können.
Diese Einstellung lässt sich aber jederzeit ändern. Um Dateien in den freigegebenen Ordnern auf einem anderen Rechner bearbeitbar zu machen, klicken Sie in der Zeile „Jeder“ ganz rechts auf „Lesen“ und stellen die Berechtigung auf „Lesen/Schreiben“ um. Genügt Ihnen ein reiner Lesezugriff auf den Ordner, belassen Sie es bei der Standardeinstellung „Lesen“. Klicken Sie auf „Freigabe“.
Damit ist die Dateifreigabe unter Windows 10 eingerichtet. Der betreffende Ordner ist ab sofort im Heimnetz verfügbar. Als Merkhilfe bietet Ihnen Windows im Dialog „Der Ordner wurde freigegeben“ an, den Namen sowie den Pfad zur neuen Freigabe per Mail zu verschicken. Klicken Sie auf das Wort „E-Mail“. Geben Sie als Empfänger Ihre eigene Mailadresse an. Bestätigen Sie mit „Fertig“ und „Schließen“.
Windows legt den Namen automatisch fest, unter dem der freigegebene Ordner im Netzwerk angezeigt wird. Wenn Sie einen Ordner lieber individuell benennen wollen, klicken Sie in der Registerkarte „Freigabe“ auf „Erweiterte Freigabe…“. Aktivieren Sie das Häkchen vor „Diesen Ordner freigeben“. Tippen Sie unter „Freigabename“ den gewünschten Namen ein. Klicken Sie danach auf „Berechtigungen“. Legen Sie die Zugriffsrechte analog wie oben beschrieben fest. Bestätigen Sie mit „OK“, „OK“ und „Schließen“.
Im Freigabefenster weist Sie Windows unten unter „Kennwortschutz“ auf die Möglichkeit hin, Ordner nur für bestimmte Anwender im Netzwerk freizugeben. Das erlaubt die Vergabe individueller Zugriffsrechte, macht die Sache im Heimnetzwerk jedoch unnötig kompliziert. Für Bürogemeinschaften und Arbeitsteams kann die Funktion jedoch nützlich sein.
Dateifreigaben wieder löschen
Dateifreigaben sind unter Windows schnell eingerichtet. Das führt dazu, dass Sie schnell den Überblick verlieren können. In diesem Fall hilft Ihnen eine Übersicht aller eingerichteten Freigaben. Diese hält Windows gut versteckt bereit. Gehen Sie im Startmenü unter „Windows-Verwaltungsprogramme“ auf die „Computerverwaltung“. Klicken Sie in der linken Spalte auf „System“, dann rechts doppelt auf „Freigegebene Ordner“ und doppelt auf „Freigaben“. Nun erscheint rechts eine Übersicht aller aktiven Ordnerfreigaben. Die Liste enthält auch einige Freigaben mit einem Dollar-Zeichen am Ende, die Windows für Verwaltungsaufgaben automatisch eingerichtet hat. Diese können Sie ignorieren. Mit einem Rechtsklick auf eine Freigabe und den Befehl „Freigabe aufgeben“ löschen Sie nicht länger benötige Ordnerfreigaben.
Lesetipp: Freigaben im Heimnetz kontrollieren – Anleitung