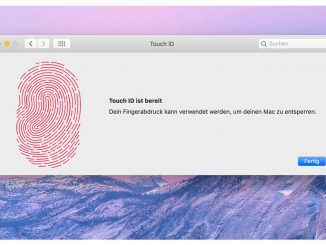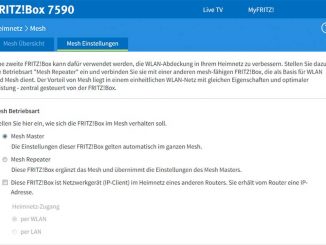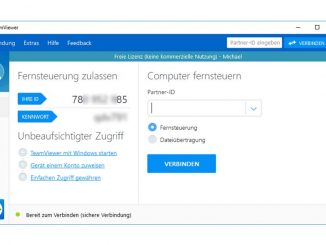Ein großer Pluspunkt vom iPhone ist die leichte Bedienbarkeit. Trotzdem gibt es ein paar (versteckte) Funktionen, mit denen sich das iPhone noch besser nutzen lässt.
Bei iOS, dem Betriebssystem des iPhones, haben die Entwickler besonders großen Wert auf eine einfache Bedienbarkeit gelegt. Viele Funktionen sind deshalb selbsterklärend und sehr leicht zu finden. Es gibt aber auch beim iPhone Funktionen, die auf den ersten Blick nicht zu sehen sind, die die iPhone-Nutzung aber deutlich komfortabler machen. 5 dieser nützlichen und wichtigen iPhone-Funktionen stellen wir in diesem Beitrag vor.
1. Widgets und Apps auf dem iPhone neu anordnen
So vielseitig und schön Widgets auch sind: Wer zu viele davon auf seinem iPhone installiert hat, verwässern das puristische Design von iOS ein Stück weit. Wollen Sie auf Ihrem iPhone wieder für Ordnung sorgen wechseln Sie in den Bearbeitungsmodus. Unter iOS 14 tippen Sie dafür zum Beispiel längere Zeit auf eine freie Stelle. Alternativ tippen Sie länger auf ein Widget oder App-Icon und wählen „Home-Bildschirm bearbeiten“. Nun wackeln die Elemente und lassen sich neu arrangieren oder per Minuszeichen löschen. Wenn Sie Widgets entfernen, füllt iOS 14 die entstehende Lücke nicht automatisch auf. Sie müssen die App-Icons selbst neu anordnen.
2. Nicht benötigte iPhone-Apps vom Homescreen entfernen
iPhone-Apps, die Sie selten oder gar nicht nutzen, lassen sich in iOS 14 vom Homescreen einfach ausblenden. Tippen Sie dafür länger auf das Icon der App und danach auf „App entfernen“. Wählen Sie nun statt „Löschen“ den Punkt „Vom Home-Bildschirm“ entfernen. Die App wird dadurch nicht von Ihrem iPhoen entfernt, sondern liegt in der App-Mediathek. Von hier aus kann sie dem Homescreen schnell wieder hinzugefügt werden. Das funktioniert so: Wischen Sie auf dem Homescreen solange nach links, bis die App-Mediathek erscheint. Wischen Sie nach unten und suchen Sie in der Liste die gewünschte App aus. Um die App wieder zum Homescreen hinzuzufügen, tippen Sie nun solange auf dem App-Namen, bis das Icon auf dem Homescreen erscheint.
3. Mit der Erinnerungen-App entspannter arbeiten
Mit der Erinnerungen-App besitzt das iPhone eine App, deren Einsatz sich jeden Tag aufs neue bezahlt macht. Unter iOS 14 hat die App noch einmal eine große Überarbeitung erfahren. Die Erinnerungen-App merkt sich nun auch an Personen und Orte, beherrscht smarte Listen und erspart wiederholte Eingaben. Wer diese App auf seinem iPhone täglich einsetzt, kann eine ganze Menge Zeit sparen.
Mit der Erinnerungen-App haben Sie Checklisten und To-Dos immer im Griff. Ihr iPhone merkt sich so, was Sie noch erledigen möchten oder müssen. In der neuen Version sind automatische Vorschläge für Datum, Uhrzeit und Ort beim Anlegen von Aufgaben mit dazu gekommen. Die bei Bedarf eingeblendete Kalenderansicht macht die Datumsauswahl bei Anpassungen flexibler, ebenso hilfreich sind die Buttons für häufige Orte oder Wegpunkte. Zudem lassen sich mehrere Aufgaben jetzt in einem Durchgang bearbeiten.
Das mit iOS 14 eingeführte Erinnerungen-Widget pinnt aktuell anstehenden Aufgaben stets auf den Homescreen, so dass Sie sofort sehen, welche Aufgaben anstehen. Bei der Ansicht stehen zwei Größen zur Auswahl. Wer auf grafische Gimmicks steht, darf in iOS 14 mehr Emojis für Titel und Tags verwenden.
Interessant für Familien oder Arbeitsgruppen ist das Teilen von Listen mit anderen Personen. Neu dabei ist das direkte Zuweisen einzelner Aufgaben, so dass sich alle Aufgaben perfekt delegieren lassen. Das beim Wischen nach unten angezeigte Suchfeld berücksichtigt alle Listen – und endlich auch mit Aufgaben verknüpfte Personen, Orte und Notizen. Bei der Suche kann man auf Wunsch auch bereits erledigte Aufträge miteinbeziehen. Auch die iOS-Suche beim Wischen nach unten auf dem Homescreen findet Erinnerungen wieder.
4. iPhone mit Klopfgesten nutzen
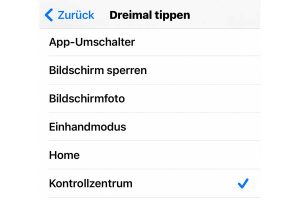
iOS 14 macht aus der Rückseite Ihres iPhones ein Bedienelement. Sie müssen beim iPhone nur zwei oder drei Mal auf die Rückseite tippen, um eine Schnellaktion auszulösen. Das klappt sogar dann, wenn das Handy in einer Hülle steckt.
Je nach Einstellung erstellt das iPhone ein Bildschirmfoto, öffnet das Kontrollzentrum, die Lupe oder die Home-App oder ändert die Lautstärke. Unter „Einstellungen –› Bedienungshilfen –› Tippen –› Auf Rückseite tippen” wählen Sie aus, welche Aktion Ihr iPhone nach den Klopfgesten ausführen soll.
Einzige Einschränkung: Das iPhone darf sich für die Tipp-Aktion nicht im Schlafmodus befinden. Sobald es in der Jacken- oder Hosentasche steckt, lässt sich Siri durch Antippen von außen nicht aktivieren.
5. Eingehende Anrufe besser handhaben
Unter iOS 14 nimmt ein eingehender Anruf nicht mehr das komplette Display ein, sondern wird nur noch als kompakter Balken in der oberen Bildhälfte angezeigt. Auch Facetime-Videotelefonate oder WhatsApp-Anrufe zeigt das iPhone nun im platzsparenden Format an. Die schlanke Darstellung ist wirklich nützlich, denn so wird die gerade genutzte App bei einem Anruf nicht mehr komplett verdeckt. Möchten Sie den Anruf weder annehmen noch ablehnen, müssen Sie nicht mehr warten, bis der Anrufer aufgelegt hat. Sie schließen die Benachrichtigung, indem Sie sie nach oben wegziehen. Das Klingeln wird dann automatisch auf Ihrem iPhone auf stumm geschaltet. Durch Ziehen nach unten kommen Sie zur gewohnten Vollbildansicht.