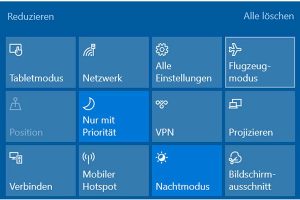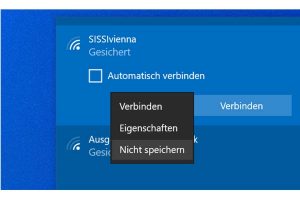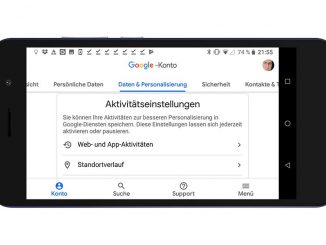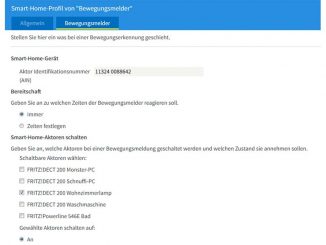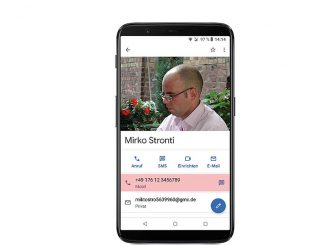Sie kommen nicht mehr ins Internet? Wir erklären, wie Sie den potenziellen Fehler eingrenzen, Probleme lösen und auftretende Verbindungsprobleme beheben.
Funktioniert Ihr Internetzugang nicht mehr? Hagelt es Fehlermeldungen, sobald Sie Mails checken, Webseiten aufrufen oder ein Windows-Update durchführen möchten? Falls die Störung bei Ihrem Internet-Provider liegt, heißt es Geduld haben und abwarten, bis dieser das Problem gelöst hat. Liegt der Fehler auf Ihrer Seite, finden Sie in dieser Anleitung nützliche Tipps, wie Sie alle Internet-Verbindungsprobleme lösen.
Ist Ihr PC von der Außenwelt abgeschnitten, prüfen Sie zunächst die Verkabelung: Ist der WLAN-Router mit dem Strom- und DSL-Netz verbunden? Sitzen die Netzwerkkabel ordnungsgemäß? Steckt Ihr WLAN-Stick am USB-Anschluss des PCs oder ist der WLAN-Repeater richtig in der Steckdose positioniert?
Eine häufige Ursache von Internet-Verbindungsproblemen ist ein deaktiviertes WLAN. Eventuell sind Sie beim Saubermachen versehentlich an die WLAN-Taste Ihres Routers gekommen und haben das Funknetz abgeschaltet. Dann leuchtet die WLAN-LED am Router nicht mehr. Ein Tastendruck schaltet Ihr WLAN wieder ein.
Am PC oder Notebook kann der Flugzeugmodus in Windows die Ursache für den fehlerhaften Internetzugang sein. Um das zu überprüfen, klicken Sie auf der Taskleiste rechts neben der Uhr auf die Sprechblase. Ist das Symbol Flugzeugmodus hervorgehoben, klicken Sie ein oder zwei Mal darauf, bis diese Hervorhebung verschwindet. Dann ist das WLAN wieder eingeschaltet. Manche Notebooks haben eine Tastenkombination oder einen Schalter zum schnellen Ein- und Ausschalten des WLANs – prüfen Sie die Position des Schalters.
Möglicherweise ist aber auch der WLAN-Router der Grund für das Internetproblem. Trennen Sie den Router über den Ein-/Ausschalter oder durch Abziehen des Netzteilsteckers vom Stromnetz. Warten Sie mindestens 15 Sekunden und schalten oder stecken Sie das Gerät wieder ein. Nach der Synchronisation mit dem DSL- oder Kabelnetz ist die Verbindung oft wieder schnell und zuverlässig. Verwendet Ihr Computer statt eines Routers ein Kabel- oder DSL-Modem? Auch in diesem Fall hilft Aus- und Einschalten häufig weiter.
Hilft das nicht, melden Sie sich im Browser am Bedienmenü des WLAN-Routers an, gehen zuerst zur Statusseite und dann zum Protokoll. Hier sehen Sie, ob mit dem Router und der DSL-Verbindung alles in Ordnung ist. Eventuell finden Sie hier Hinweise auf einen Fehlerherd, der sich einfach beheben lässt – beispielsweise IP-Adresskonflikte oder ein Kanalkonflikt mit dem in Funkreichweite befindlichen WLAN Ihres Nachbarn.
Eventuell ist Ihr PC nicht mit dem WLAN verbunden. Dann erscheint nach einem Klick auf das Verbindungs-Icon rechts unten auf der Taskleiste von Windows zwar eine Liste mit WLAN-Netzen in der Umgebung, aber bei keinem Funknetz steht „Trennen“. Lösung: Klicken Sie auf das gewünschte WLAN und auf „Verbinden“. Geben Sie nötigenfalls Ihr WLAN-Passwort ein.
Kommt beim Klick auf „Verbinden“ keine Verbindung zustande, stimmt das in Windows gespeicherte WLAN-Passwort nicht mit dem Ihres WLAN-Routers überein. Windows zeigt in diesem Fall keine Fehlermeldung an – Sie bekommen also keinen Hinweis auf das abgewiesene Passwort. Lösung: Klicken Sie in der Liste der WLAN-Netze mit der rechten Maustaste auf das WLAN Ihres Routers. Gehen Sie im Kontextmenü auf „Nicht speichern“. Verbinden Sie sich erneut mit Ihrem Funknetzwerk und achten Sie darauf, das richtige WLAN-Passwort einzutippen.
Werkeinstellungen beim Router wiederherstellen
Als letztes Mittel bei Internetproblemen und für den Fall, dass auch der Router-Neustart nichts gebracht hat und Sie keinen Zugriff auf das Bedienmenü Ihres WLAN-Routers mehr haben, können Sie den Router auf die Werkseinstellungen zurücksetzen. Die Router-Rücksetzung ist auch dann empfehlenswert, wenn Sie das Router-Passwort vergessen haben oder die von einigen Routermodellen angebotene Passwortwiederherstellung nicht erfolgreich war.
Beachten Sie: Ein Router-Reset löscht sämtliche Konfigurationseinstellungen. Nachdem Sie den Router auf die Werkseinstellungen zurückgesetzt haben, müssen Sie den Router wie ein Neugerät konfigurieren. Dabei kann es auch nötig sein, dass Sie die Zugangsdaten Ihres DSL-Providers noch einmal eingeben müssen. Anschließend verbinden Sie jedes einzelne WLAN-Gerät im Heimnetzwerk neu mit dem Router.
Besitzt Ihr Router auf der Rückseite eine Reset-Taste, betätigen Sie diese für einige Sekunden. Bei Geräten ohne extra Taste gibt es verschiedene Möglichkeiten, wie Sie einen Reset durchführen. Informationen dazu finden Sie immer im Handbuch Ihres Routers.