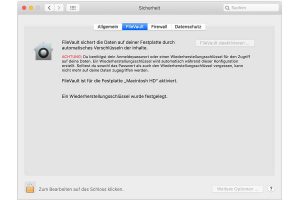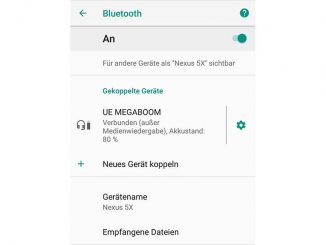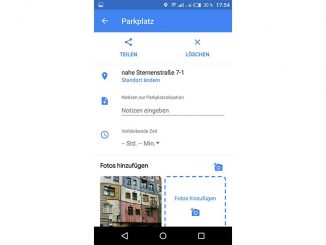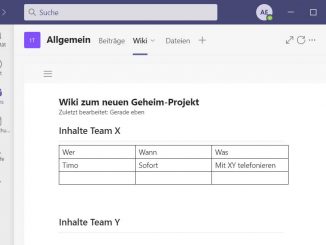Das Mac-Startvolume lässt sich verschlüsseln, sodass Unbefugte nicht auf Daten zuzugreifen können. Unter Mac OS müssen Sie dafür die Funktion Filevault einrichten.
Wer mit einer Pro-Version von Windows arbeitet, kennt wahrscheinlich die Funktion Bitlocker. Diese erlaubt es, einzelne Partitionen und komplette Festplatten zu verschlüsseln. Unter Mac OS steht mit Filevault eine ähnliche Funktion zur Verfügung.
Um Filevault auf Ihrem Mac einzurichten, wechseln Sie zu den „Systemeinstellungen“, und klicken erst auf „Sicherheit“, dann auf „FileVault“. Klicken Sie unten auf das Schlosssymbol und geben Sie das Administratorkennwort ein. Danach klicken Sie auf „FileVault aktivieren“.
Sie werden nun darauf hingewiesen, dass Sie Ihr iCloud-Konto nutzen können, um den Schutz der Festplatte aufzuheben. Markieren Sie dafür die Funktion „Mein iCloud-Account darf meine Festplatte entsperren“ und bestätigen mit „Fortfahren“. Möchten Sie das nicht, wählen Sie „Wiederherstellungsschlüssel erstellen und meinen iCloud-Account nicht verwenden“. Den daraufhin angezeigten Wiederherstellungsschlüssel müssen Sie sich notieren und an sicherer Stelle verwahren. Nur so ist sichergestellt, dass Sie auch dann noch an Ihrer Daten kommen, wenn Sie das Passwort vergessen haben.
Damit der Schutzmechanismus auf Ihrem Mac nicht umgangen werden kann, müssen Sie sich fortan nach jedem Neustart mit Ihrem Kennwort anmelden. Die von vielen Nutzern geschätzte Option „Automatische Anmeldung“, an die Sie in den „Systemeinstellungen“ über „Benutzer & Gruppen –› Anmeldeoptionen“ gelangen, steht bei aktivierter Filevault-Funktion nicht mehr zur Verfügung.
Powertipp: Haben Sie auf Ihrem Mac weitere Benutzerkonten eingerichtet, wird möglicherweise eine Meldung angezeigt, die besagt, dass jeder Benutzer zum Entsperren des Volumes sein Passwort eingeben muss. Klicken Sie für jeden Benutzer auf „Benutzer aktivieren“, und geben Sie das entsprechende Passwort ein.