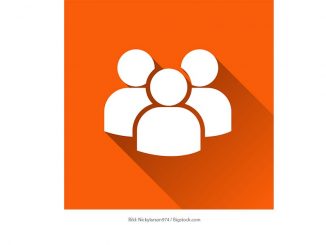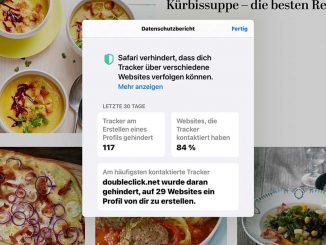Unter Linux Mint können Sie den Dateimanager Nemo schnell anpassen. Wir stellen wichtige Einstellungen vor, mit denen Sie die Bedienung von Linux Mint verbessern.
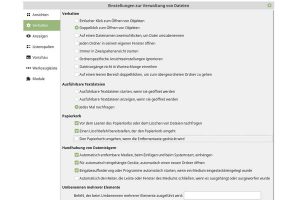
Es gibt viele Möglichkeiten, wie sich die Arbeit unter Linux vereinfachen lässt. Eine wichtige Möglichkeit besteht darin, den Dateimanager Nemo optimal zu konfigurieren.
Ordnerdekoration: Klicken Sie im Nemo-Dateimanager einen beliebigen Ordner mit der rechten Maustaste an. Sie sehen nun ganz unten eine Farbpalette. Nutzen Sie diese, um den aktuellen Ordner farbig auszuzeichnen. Diese Dekoration funktioniert mit allen alten Linux-Mint-X-Symbolthemen, inzwischen auch mit den meisten neuen Mint-Y-Themen. Falls Sie unter „Systemeinstellungen –› Themen –› Symbole“ zufällig ein Mint-Y-Set eingestellt haben, mit dem die Farbpalette im Dateimanager nicht angeboten wird, können Sie das Thema vorübergehend wechseln, die Ordnerdekoration ausführen und dann wieder zurückstellen. Sie bleibt dann auch im Mint-Y-Thema gültig.
Lesezeichen: In der Navigationsspalte des Nemo-Dateimanagers bieten Lesezeichen einen schnellen Weg zu wichtigen Ordnern, Medien und Webservern. Um ein neues Lesezeichen anzulegen, gehen Sie in das gewünschte Verzeichnis und wählen die Option „Lesezeichen hinzufügen“. Noch schneller geht’s mit dem Hotkey Strg-D. Außerdem gibt es den Menüpunkt „Lesezeichen –› Lesezeichen bearbeiten“ oder „Datei –› Lesezeichen“, um die Ordnerfavoriten zu verwalten.
Sofort löschen: Beim Löschen mit der Taste Entf verschiebt Nemo Dateien standardmäßig in den Papierkorb. Es lohnt sich, unter „Bearbeiten –› Einstellungen –› Verhalten“ folgende Option zu aktivieren: „Einen Löschbefehl bereitstellen, der den Papierkorb umgeht“. Dieser zusätzliche Befehl erscheint als „Löschen“ im Kontextmenü. Er sorgt dafür, dass Sie unter Linux Mint Dateien endgültig löschen können, der Umweg über den Papierkorb entfällt somit.