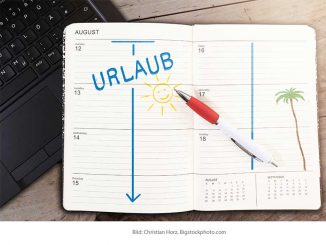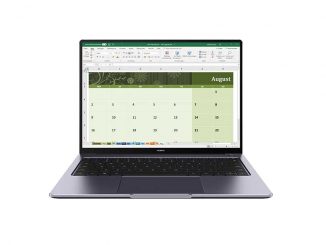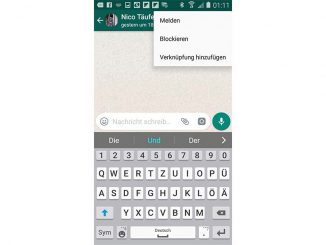Jeder OneDrive-Ordner lässt sich schnell auf eine andere Partition oder Festplatte verschieben. Wird der Speicherplatz knapp, schaffen Sie so sofort wieder Platz.
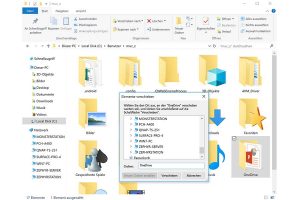
Für OneDrive legt Windows standardmäßig das Verzeichnis „C:\Benutzer\[Benutzername]\One Drive“ an. Alle Daten, die Sie in dieses Verzeichnis ablegen, werden automatisch mit OneDrive synchronisiert. Da Office-365-Abonnenten über ein Terabyte an freiem Cloudspeicher verfügen, kann dieses Sync-Verzeichnis schnell eine beträchtliche Größe annehmen. Der freie Speicherplatz auf der internen Festplatte reicht dann oft nicht aus. Eine schnelle Lösung, besteht darin, den OneDrive-Ordner zu verschieben. Der neue Speicherort kann zum Beispiel eine andere Partition oder eine auch eine andere Festplatte sein.
Klicken Sie im rechten Drittel der Taskleiste auf den nach oben weisenden Pfeil. Klicken Sie dann mit der rechten Maustaste auf das OneDrive-Icon aus und wählen Sie „Einstellungen“ aus. Im Register „Konto“ klicken Sie auf den Link „Verknüpfung dieses PCs aufheben“ und danach auf „Kontoverknüpfung aufheben“. Nun erscheint das Fenster „OneDrive einrichten“, das Sie zunächst ignorieren. Gehen Sie als Nächstes im Explorer zu dem oben angegebenen Standardpfad von OneDrive und markieren Sie das Verzeichnis „OneDrive“. Wechseln Sie zum Register „Start“, klicken Sie auf den Button „Verschieben nach“ und auf „Speicherort auswählen“. Im folgenden Fenster wählen Sie den gewünschten Zielordner aus oder legen einen neuen an und bestätigen mit „Verschieben“.
Holen Sie das Fenster „OneDrive einrichten“ nach vorne. Klicken Sie auf „Anmelden“ und folgen Sie dem Assistenten so lange, bis Sie das Fenster „Dies ist Ihr OneDrive-Ordner“ erreichen. Gehen Sie dort auf den Link „Speicherort ändern“ und geben Sie Ihr neues OneDrive-Verzeichnis an. Bestätigen Sie die Sicherheitsabfrage per Klick auf „Diesen Speicherort verwenden“ und führen Sie die restlichen Schritte des Einrichtungsassistenten aus. In vielen Fällen wird dann der gesamte Inhalt des OneDrive-Speichers neu synchronisiert, was längere Zeit dauern kann.
Powertipp: Seit dem Windows 10 Fall Creators Update speichert OneDrive auf Wunsch alle Bildschirmfotos, die Sie durch Drücken der Taste „Druck“ schießen, automatisch in der Cloud. An die dafür zuständige Option gelangen Sie in der OneDrive-App, indem Sie das Register „Automatisch speichern“ nach vorne bringen. Möchten Sie dies unterbinden, deaktivieren Sie die Option „Erstellte Screenshots automatisch auf OneDrive speichern“.