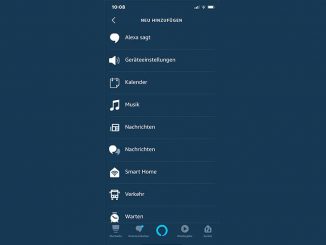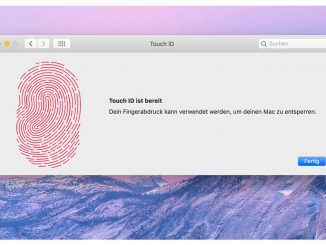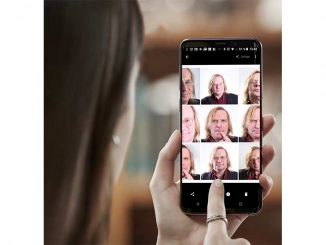Mit der Fritzbox regeln Sie sehr komfortabel, zu welchen Zeiten Ihre Besucher das Gast-WLAN nutzen können. Das private WLAN ist von diesem Zeitplan nicht betroffen.
Wenn Sie häufig Besuch haben, sollten Sie Ihren Gästen einen eigenen Zugriff aufs WLAN einrichten. Die Einrichtung eines Gast-WLANs sorgt für mehr Sicherheit im heimischen Netzwerk. Ihre Besucher kommen so ins Internet, ohne Zugriff auf Ihr Heimnetz zu haben. Allerdings kann es natürlich vorkommen, dass Sie nicht immer vor Ort sind, um das WLAN für Ihre Gäste einzuschalten.
Sie könnten jetzt natürlich Ihren Gästen den Zugriff auf das Routermenü freigeben, damit diese das Gast-WLAN selbst aktivieren können. Falls Sie diese wichtigen Daten nicht aus der Hand geben wollen, können Sie den Gastzugang einfach zu einer bestimmten Zeit ein- und ausschalten. Das private WLAN ist vom Ein- und Ausschalten nicht betroffen, es bleibt aktiviert.
Fritzbox: Nutzerprofil Gast verwenden
Bei der Fritzbox lässt sich das automatische Ein- und Ausschalten des Gäste-WLANs über das Nutzerprofil „Gast“ regeln. Allen Geräten, die sich mit dem Gast-WLAN verbinden, weist die Fritzbox dieses Profil zu. Sie können das Gastprofil bearbeiten, um einen zeitgesteuerten Internetzugriff einzurichten. Melden Sie sich im Browsermenü der Fritzbox an. Gehen Sie dann auf „Internet –› Filter“, und wählen Sie „Zugangsprofile“ aus. In der Zeile „Gast“ klicken Sie auf das Bearbeiten-Symbol ganz rechts. Die Zeit, in der das Gast-WLAN Zugang zum Internet haben soll, stellen Sie im Abschnitt „Zeitbeschränkung“ ein. Klicken Sie zunächst unter „Zeitraum“ auf die Option „Eingeschränkt“.
Rufen Sie nun den Zeitplan für Ihr Gast-WLAN auf, indem Sie auf „Zeitplan bearbeiten“ gehen. Sie können im Fenster, das sich öffnet, die Zeit bestimmen, in denen das Gast-WLAN aktiv ist („Internetnutzung erlaubt“). Zu allen anderen Zeiten sperrt die Fritzbox den Onlinezugang für das Gastnetz. Haben Sie einen Zeitraum festgelegt, gehen Sie auf „Zeitraum hinzufügen“, damit er im Übersichtsdiagramm eingetragen wird. Bestätigen Sie die Einstellungen mit „OK“.